Как отключить уведомления Metro Toast на рабочем столе
В Windows 8 Microsoft представила новую систему уведомлений: вместо всплывающих подсказок в области уведомлений Windows 8 и Windows 8.1 используют всплывающие уведомления, которые появляются в правой части экрана и исчезают через некоторое время. время.
 Такие уведомления идеально подходят для современного пользовательского интерфейса Windows 8, который имеет плоский и удобный для сенсорного управления дизайн. Однако классический Desktop - это совсем другое дело. Эти новые всплывающие уведомления выглядят неуместно на рабочем столе. В этой статье мы рассмотрим, как отключить всплывающие уведомления Metro на рабочем столе.
Такие уведомления идеально подходят для современного пользовательского интерфейса Windows 8, который имеет плоский и удобный для сенсорного управления дизайн. Однако классический Desktop - это совсем другое дело. Эти новые всплывающие уведомления выглядят неуместно на рабочем столе. В этой статье мы рассмотрим, как отключить всплывающие уведомления Metro на рабочем столе.
Рекламное объявление
В приложении «Настройки ПК» есть параметр «Показывать уведомления приложений», который позволяет отключить всплывающие уведомления. В Windows 8 он расположен по адресу Настройки ПК -> Уведомления. В Windows 8.1 Microsoft переработала приложение «Настройки ПК», поэтому вам нужно перейти на Поиск в настройках ПК и приложения -> Уведомления.
Вот пошаговые простые инструкции по их отключению с помощью приложения «Настройки ПК»:
- Нажмите сочетание клавиш Win + C на клавиатуре. На экране появится панель Charms.
- Щелкните значок шестеренки «Настройки» и выберите пункт «Настройки ПК» в нижней части экрана.
- Перейдите в раздел «Настройки ПК» -> «Уведомления», если вы используете Windows 8 RTM, или «Поиск в настройках ПК» и «Приложения» -> «Уведомления» в случае Windows 8.1.
- Отключите параметр "Показывать уведомления приложений":

Если вы используете Windows 8.1, вы можете вызвать эти настройки напрямую с помощью специального ярлыка. Видеть как создать ярлык для открытия уведомлений в Windows 8.1.
В качестве альтернативы вы можете применить следующую настройку реестра к своей ОС:
- Откройте редактор реестра (Смотри как).
- Перейдите к следующему ключу:
HKEY_CURRENT_USER \ Программное обеспечение \ Microsoft \ Windows \ CurrentVersion \ PushNotifications
Совет: вы можете получить доступ к любому желаемому ключу реестра одним щелчком мыши. Если этого ключа не существует, просто создайте его.
- На правой панели измените значение ToastEnabled и установите для него значение 0. Если это значение не существует, вы должны создать новое значение DWORD и назвать его ToastEnabled. Это значение DWORD отвечает за состояние функции всплывающих уведомлений. Установите это на 0, чтобы отключить всплывающие уведомления. Чтобы включить их снова, установите для него значение 1.
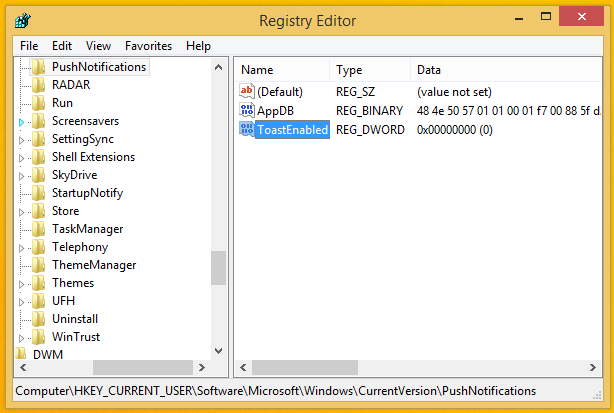
Дополнительный совет: чтобы быстро изменить размер всех столбцов в правой панели редактора реестра, обратитесь к следующей статье: Используйте это секретное сочетание клавиш, чтобы уместить все столбцы в проводнике и других приложениях..
Загрузите готовый твик реестра «Отключить всплывающие уведомления».
