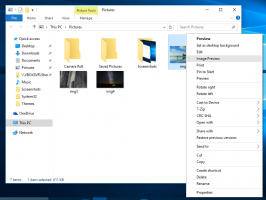Windows 10 God Mode - альтернатива приложению настроек
В Windows 10 Microsoft переносит все из классической панели управления в современное приложение под названием «Настройки». Он уже унаследовал многие параметры, которые были доступны исключительно в Панели управления. Если вы предпочитаете использовать классическую панель управления, вам может быть интересно прочитать о папке «Все задачи» (которую многие неофициально называют режимом бога). Это секретная скрытая папка в Windows 10, которая обеспечивает полный доступ ко всем настройкам операционной системы. Вот как вы можете получить доступ к папке God Mode в Windows 10.
Рекламное объявление
В Windows 10 есть способ получить доступ к режиму Бога с помощью специальной команды.
Следуйте инструкциям ниже, чтобы узнать, как открыть папка God Mode в Windows 10.
- Нажмите Победить + р сочетания клавиш на клавиатуре. Совет: см. окончательный список всех сочетаний клавиш Windows с клавишами Win.
На экране появится диалоговое окно «Выполнить», введите в поле «Выполнить» следующее:оболочка {ED7BA470-8E54-465E-825C-99712043E01C}Эта команда откроет папку «Все задачи», широко известную как «Режим Бога». Оттуда вы можете получить доступ ко всем настройкам в Windows 10:

Перетащив любой из перечисленных элементов на рабочий стол, вы можете создать ярлык для соответствующей команды, что очень полезно.
Создайте ярлык для режима Бога в Windows 10
Вы можете создать ярлык для режима Бога на рабочем столе в Windows 10. Просто откройте папку и перетащите значок из адресной строки слева от текста «Все задачи» на рабочий стол. Для всех задач будет создан ярлык:
Теперь вы можете закрепить его в меню «Пуск» или в Быстрый доступ.

Если вы хотите закрепить его на панели задач, вам нужно создать еще один ярлык.
Закрепите режим Бога на панели задач в Windows 10
Используйте следующий ярлык как цель ярлыка:
Оболочка explorer.exe {ED7BA470-8E54-465E-825C-99712043E01C}
Назовите его как хотите и измените его значок на любой желаемый.


 Теперь щелкните его правой кнопкой мыши и закрепите на панели задач. Совет: вы также можете использовать Пиннер панели задач Winaero или Прикрепить к 8 сделать это.
Теперь щелкните его правой кнопкой мыши и закрепите на панели задач. Совет: вы также можете использовать Пиннер панели задач Winaero или Прикрепить к 8 сделать это.
Вы сделали: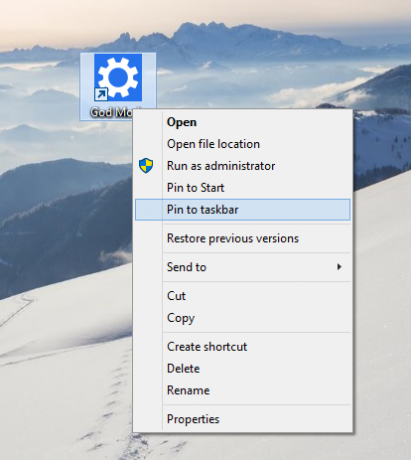
Вот и все. В Windows 8 и Windows 8.1 была дополнительная папка «God Mode», которая включала современные настройки вместе с классическими апплетами панели управления. Более подробно можно узнать из этих статей: Список команд оболочки в Windows 10 а также Полный список расположений оболочки в Windows 8. К сожалению, эта папка была удалена в Windows 10.