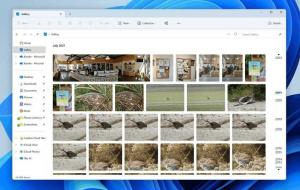Как сделать сеть публичной или частной в Windows 10
Windows 10 позволяет вам сделать вашу сеть общедоступной или частной. Есть несколько способов сделать это. Хотя Windows 10 Fall Creators Update делает процесс простым и прозрачным, в предыдущих версиях Windows 10 все могло быть очень запутанным. Параметры были перемещены, всплывающее меню «Сеть» полностью отличается от Windows 7 и Windows 8.1. Посмотрим, как это можно сделать.
Рекламное объявление
Когда вы впервые входите в свою учетную запись, Windows 10 спрашивает вас, к какой сети вы подключаетесь: домашней или общедоступной.

Если вы выберете да, ОС настроит его как частную сеть и включит обнаружение сети. Для общедоступной сети обнаружение и доступ будут ограничены. Если вам нужно получить доступ к своему компьютеру с удаленного ПК или просмотреть ПК и устройства в вашей локальной сети, вам необходимо установить его на Домашний (Частный). Чтобы изменить его позже, вам необходимо использовать настройки или редактор реестра.
Чтобы сделать сеть общедоступной или частной в Windows 10, сделайте следующее.
- Открытым Настройки.
- Щелкните значок «Сеть и Интернет».
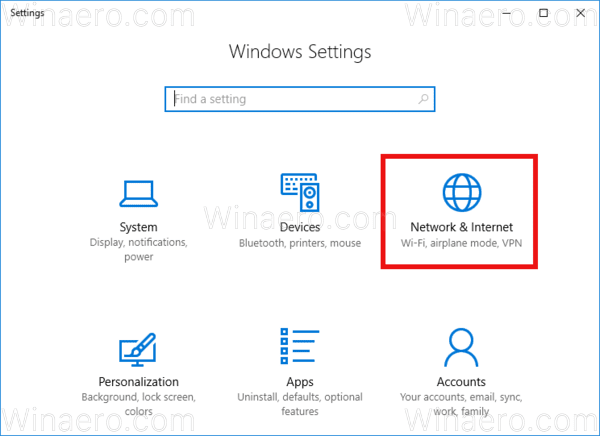
- В зависимости от того, как вы подключены к своей сети, вам нужно щелкнуть соответствующую подкатегорию слева. Если вы используете проводное соединение, щелкните Ethernet. Если вы используете какое-либо беспроводное соединение, нажмите Wi-Fi.
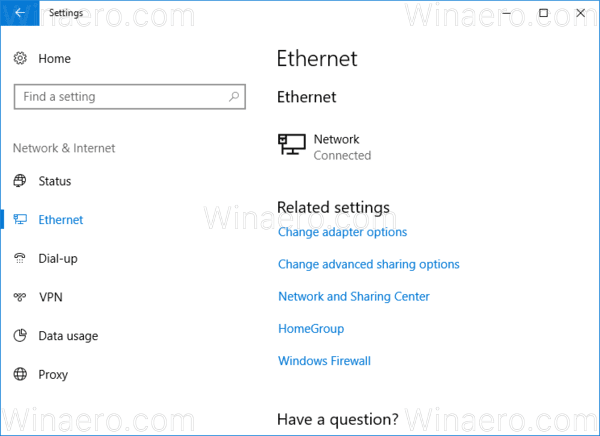
- Щелкните имя подключения справа. В моем случае он называется просто «Сеть».
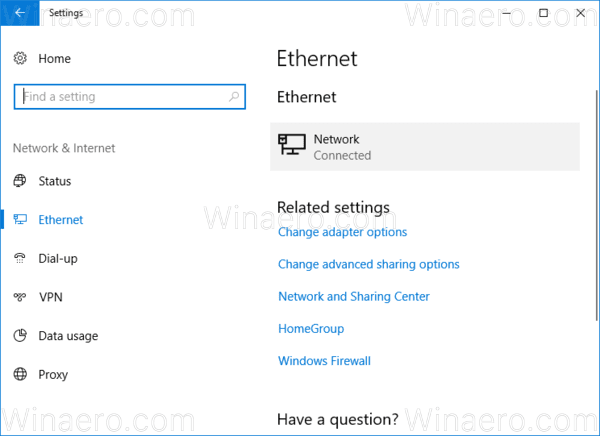 Откроется следующая страница.
Откроется следующая страница.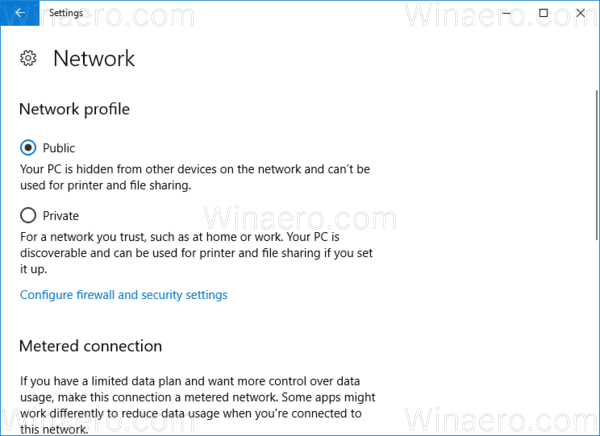
- Включите (отметьте) желаемую опцию.
Общественные - эта опция скроет ваш компьютер от других устройств в сети. Другие компьютеры не смогут просматривать общие ресурсы, доступные на вашем компьютере.
Частный - этот вариант подходит для вашей домашней сети. Ваш компьютер будет доступен для обнаружения и может использоваться для обмена файлами и принтерами.
Параметры Public и Private были добавлены в настройки, начиная с Windows 10 build 16215. Если вы используете более старую версию Windows 10, параметр, который вам нужно изменить, называется Сделать этот компьютер доступным для обнаружения. Смотрите скриншот ниже. Если вам нужно спрятать компьютер в локальной сети, отключите эту опцию. Если вам нужно использовать его для совместного использования принтера и файлов, включите его. Для справки см. Следующие статьи:
Если вам нужно спрятать компьютер в локальной сети, отключите эту опцию. Если вам нужно использовать его для совместного использования принтера и файлов, включите его. Для справки см. Следующие статьи:
- Включение или отключение сетевого обнаружения в Windows 10
- Изменить тип сетевого расположения (публичное или частное) в Windows 10