Включение или отключение унаследованных разрешений в Windows 10
Сегодня мы увидим, что такое унаследованные разрешения в Windows 10 и как они влияют на файлы, папки и ключи реестра. Также мы узнаем, как отключить и включить их для объекта в Windows 10.
Рекламное объявление
NTFS - это стандартная файловая система семейства операционных систем Windows NT. Начиная с Windows NT 4.0 Service Pack 6, он поддерживал концепцию разрешений, которые могут быть настроен для разрешения или ограничения доступа к файлам, папкам и другим объектам локально и через сеть.
Разрешения
По умолчанию почти все системные файлы, системные папки и даже ключи реестра в Windows 10 принадлежат специальной встроенной учетной записи пользователя под названием «TrustedInstaller». Другие учетные записи пользователей настроены только на чтение файлов.
Когда пользователь обращается к каждому файлу, папке, разделу реестра, принтеру или объекту Active Directory, система проверяет его разрешения. Он поддерживает наследование для объекта, например. файлы могут наследовать разрешения от своей родительской папки. Также у каждого объекта есть владелец, который представляет собой учетную запись пользователя, которая может устанавливать права собственности и изменять разрешения.
Если вас интересует управление разрешениями NTFS, обратитесь к следующей статье:
Как стать владельцем и получить полный доступ к файлам и папкам в Windows 10
Типы разрешений
Короче говоря, есть два типа разрешений - явные разрешения и унаследованные разрешения.
Есть два типа разрешений: явные разрешения и унаследованные разрешения.
Явные разрешения - это те, которые устанавливаются по умолчанию для объектов, не являющихся дочерними, при создании объекта или действиями пользователя для объектов, не являющихся дочерними, родительскими или дочерними.
- Унаследованные разрешения - это те, которые передаются объекту из родительского объекта. Унаследованные разрешения упрощают задачу управления разрешениями и обеспечивают согласованность разрешений для всех объектов в данном контейнере.
По умолчанию объекты в контейнере наследуют разрешения от этого контейнера при создании объектов. Например, когда вы создаете папку с именем MyFolder, все подпапки и файлы, созданные в MyFolder, автоматически наследуют разрешения этой папки. Следовательно, MyFolder имеет явные разрешения, в то время как все вложенные папки и файлы в нем унаследовали разрешения.
Действующие разрешения основаны на локальной оценке членства пользователя в группе, его привилегий и разрешений. В Действующие разрешения вкладка Расширенные настройки безопасности На странице свойств перечислены разрешения, которые будут предоставлены выбранной группе или пользователю исключительно на основе разрешений, предоставленных непосредственно через членство в группе. Подробнее см. В следующих статьях:
- Быстрый сброс разрешений NTFS в Windows 10
- Добавить контекстное меню сброса разрешений в Windows 10
Давайте посмотрим, как включить и отключить унаследованные разрешения для файлов в Windows 10. Вы должны войти в систему с административный аккаунт продолжить.
Отключить унаследованные разрешения для файла или папки в Windows 10
- Откройте проводник.
- Найдите файл или папку, для которых вы хотите отключить унаследованные разрешения.
- Щелкните файл или папку правой кнопкой мыши, затем щелкните Характеристики, а затем щелкните значок Безопасность таб.

- Нажать на Передовой кнопка. "Расширенные настройки безопасностипоявится окно.

- Нажать на Отключить наследование кнопка.
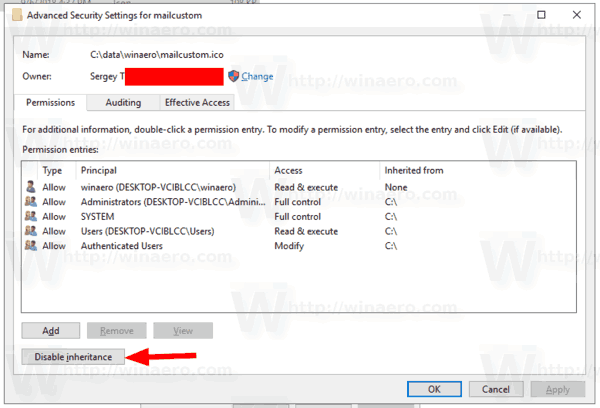
- Вам будет предложено преобразовать унаследованные разрешения в явные или удалить все унаследованные разрешения. Если вы не уверены, выберите их преобразование.
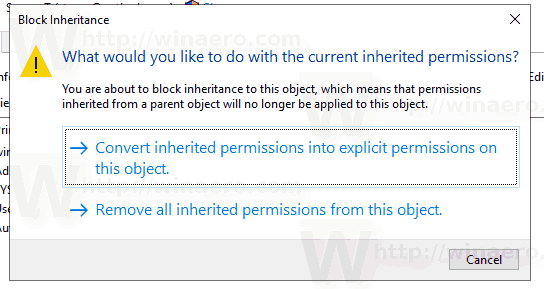
На следующем снимке экрана показано, что происходит, когда вы решаете удалить унаследованные разрешения. Остались только явные разрешения.
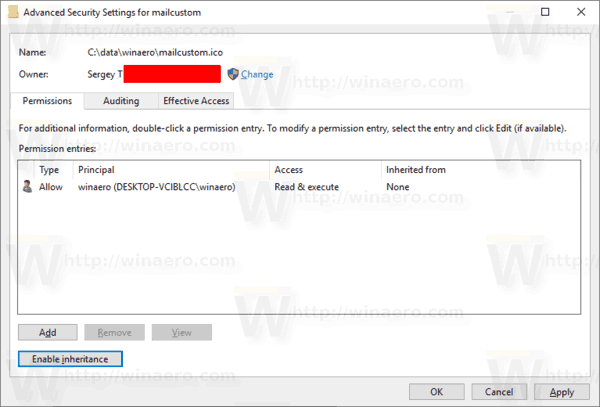
Вы сделали. Щелкните ОК, чтобы закрыть диалоговое окно.
Включение унаследованных разрешений для файла или папки в Windows 10
- Откройте проводник.
- Найдите файл или папку с отключенными унаследованными разрешениями NTFS.
- Щелкните файл или папку правой кнопкой мыши, затем щелкните Характеристики, а затем щелкните значок Безопасность таб.
- Нажать на Передовой кнопка. "Расширенные настройки безопасностипоявится окно.

- Если вы видите кнопку «Изменить разрешения», нажмите на нее.
- Нажмите на кнопку Включить наследование.
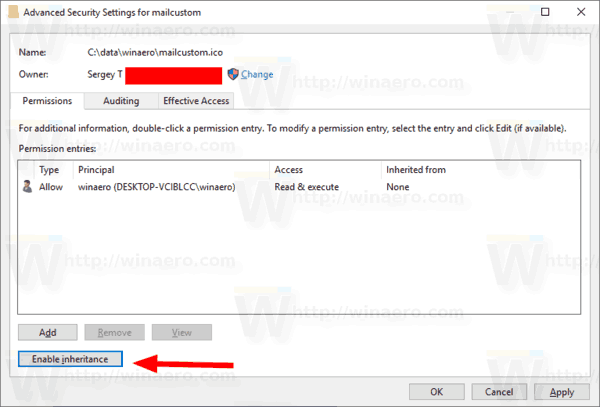
Вы сделали. Унаследованные разрешения будут добавлены в список текущих разрешений.
Примечание. Если вы включаете или отключаете разрешение для папки, вы можете включить эту опцию. Заменить все записи разрешений дочернего объекта наследуемыми записями разрешений от этого объекта для обновления разрешений для всех дочерних объектов.
Включение или отключение унаследованных разрешений для ключа реестра
Подключи могут иметь унаследованные разрешения от их родительского ключа. Или подключи также могут иметь явные разрешения отдельно от родительского ключа. В первом случае, то есть если разрешения унаследованы от родительского ключа, необходимо отключить наследование и скопировать разрешения на текущий ключ.
Чтобы изменить унаследованные разрешения для ключа реестра,
- Открыть Приложение "Редактор реестра".
- Перейдите к разделу реестра, который вы хотите отключить или включить унаследованные разрешения. Узнайте, как перейти к ключу реестра одним щелчком.
- Щелкните этот ключ правой кнопкой мыши и выберите Разрешения... вариант из контекстного меню.

- В следующем диалоговом окне нажмите на Передовой кнопка.
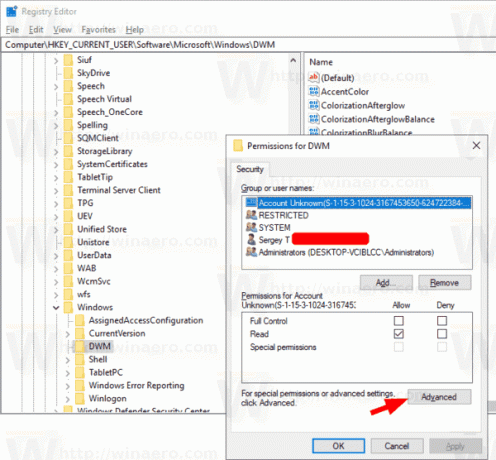
- Нажмите на кнопку Отключить наследование чтобы отключить унаследованные разрешения.

- Нажмите на кнопку Включить наследование чтобы включить унаследованные разрешения для ключа с отключенными унаследованными разрешениями.
Также см. Следующее руководство:
Редактор реестра Windows для чайников
Включение или отключение унаследованных разрешений в командной строке
- Откройте повышенная командная строка.
- Выполните следующую команду, чтобы отключить унаследованные разрешения для файла или папки и преобразовать их в явные разрешения:
icacls "полный путь к вашему файлу" / наследование: d. - Отключите унаследованные разрешения для файла или папки и удалите их:
icacls "полный путь к вашему файлу" / наследование: r. - Включите унаследованные разрешения для файла или папки:
icacls "полный путь к папке" / наследование: e.
Вот и все.
Статьи по Теме:
- Добавить контекстное меню взять на себя ответственность в Windows 10
- Разрешения на резервное копирование файлов и папок в Windows 10
- Добавить контекстное меню разрешений на просмотр в Windows 10
- Добавить контекстное меню View Owner в Windows 10
- Как восстановить владение TrustedInstaller в Windows 10
- Как стать владельцем и получить полный доступ к файлам и папкам в Windows 10
