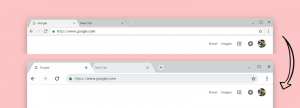Как сохранить поиск в Windows 10
Windows 10 позволяет сохранять результаты поиска, чтобы использовать их позже. Если вы часто ищете определенные файлы, очень полезно иметь сохраненный поиск для этой задачи. Кроме того, вы можете создать специальный поиск, который покажет вам файлы, измененные вчера, неделю назад или некоторое время назад.
Рекламное объявление
В Windows 10 есть возможность индексировать ваши файлы, чтобы меню «Пуск» могло выполнять поиск по ним быстрее. Индексирование выполняется в фоновом режиме, не пытаясь повлиять на производительность вашего ПК.
Это не новость для Windows 10, но Windows 10 использует тот же поиск на основе индексатора, что и его предшественники, хотя использует другой алгоритм поиска Cortana и другую базу данных. Он работает как служба, которая индексирует имена файлов, содержимое и свойства элементов файловой системы и сохраняет их в специальной базе данных. В Windows есть специальный список проиндексированных мест, а также библиотеки, которые всегда индексируются. Таким образом, вместо того, чтобы выполнять поиск файлов в файловой системе в реальном времени, поиск выполняет запрос во внутреннюю базу данных, что позволяет сразу же отображать результаты.
Если этот индекс поврежден, поиск не будет работать должным образом. В нашей предыдущей статье мы рассмотрели, как сбросить поисковый индекс в случае повреждения. См. Статью:
Как сбросить поиск в Windows 10
Вы также можете создать специальный ярлык для открытия параметров индексирования одним щелчком мыши в Windows 10.
Если функция индексирования поиска отключен, результаты поиска будут медленнее и менее полными, поскольку ОС не будет использовать базу данных индекса поиска.
Недавно мы рассмотрели, как найти большие файлы в Windows 10. Сохраним этот поиск, чтобы использовать его позже.
Чтобы сохранить поиск в Windows, сделайте следующее.
- Открытым Проводник и выполните поиск, который хотите сохранить.
- На ленте щелкните значок Сохранить поиск на вкладке «Поиск» в разделе «Инструменты поиска» на ленте.
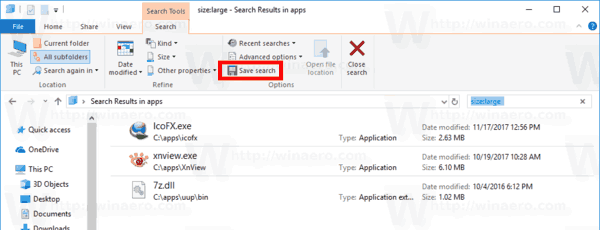
- Перейдите в папку, в которой вы хотите сохранить результаты поиска, и введите имя поиска, например «Найти большие файлы».
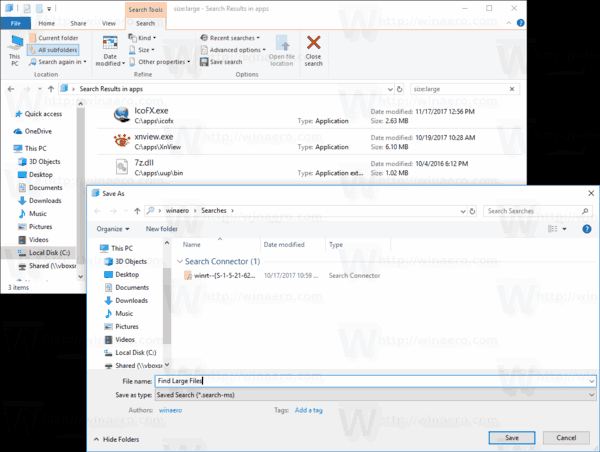
Вы сделали.
Примечание. По умолчанию ваши поисковые запросы сохраняются в папке «Поиски» в вашем профиле пользователя, например, c: \ Users \ user \ Searches, но вы можете сохранить их в любой папке, какой захотите.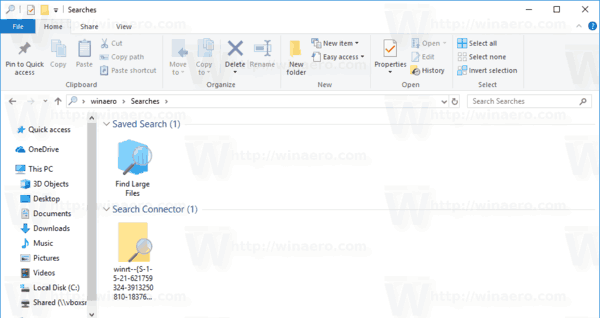
Еще один интересный поиск, который вы можете сохранить, - это файлы, измененные вчера в определенной папке.
Сохранить результаты поиска для файлов, измененных вчера
- Перейдите в целевую папку.
- В поле поиска введите следующую инструкцию:
datemodified: вчера. Вы можете быстро переместить фокус в поле поиска с помощью F3 ключ. - Когда Windows закончит поиск файлов, нажмите кнопку «Сохранить поиск» и сохраните результаты поиска в любом понравившемся файле.
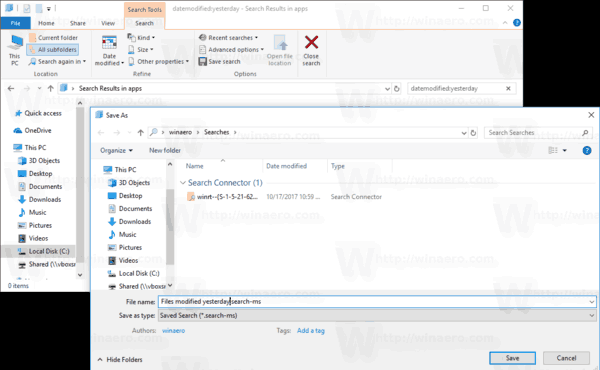
В следующий раз, когда вам нужно будет повторить поиск, дважды щелкните сохраненный файл поиска, и результаты поиска будут возвращены немедленно.
Вот и все.
Статьи по Теме:
- Отключить поисковое индексирование в Windows 10
- Отключить поисковую индексацию при работе от батареи в Windows 10
- Изменить расположение индекса поиска в Windows 10
- Как восстановить индекс поиска в Windows 10
- Добавление или удаление типов файлов из поиска в Windows 10
- Как добавить папку в индекс поиска в Windows 10
- Как очистить историю поиска в проводнике в Windows 10