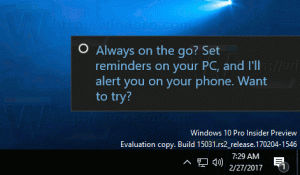Включить темную тему в проводнике в Windows 10
Как вы, возможно, уже знаете, Microsoft - это собираюсь добавить новая темная тема для проводника в Windows 10. Его уже можно активировать в Windows 10, сборка 17650, который недавно был опубликован для инсайдеров Skip Ahead. Если вы хотите включить его прямо сейчас и увидеть, как идет работа, вот как это можно сделать.
Microsoft добавила темную тему в классическое настольное приложение File Explorer в Windows 10 Redstone 5. Последние сборки ОС включают темную тему для проводника, которую можно включить в приложении «Настройки». Вот как это выглядит:
Включить темный режим в проводнике можно с помощью параметра в приложении «Настройки», который переключает тему приложения в разделе «Персонализация» -> «Цвет». В отличие от многих приложений Store (UWP), в проводнике нет специальной опции для включения темной темы отдельно от настроек. Он следует за глобальным вариантом. Многие сторонние приложения в Windows 10 следуют системным параметрам или имеют собственные параметры для включение темной темы.
Чтобы включить темную тему в проводнике в Windows 10, сделайте следующее.
- Открыть Приложение настроек.
- Зайдите в Персонализация -> Цвета:
- Прокрутите страницу вниз до пункта «Выберите режим приложения по умолчанию». Там включите опцию Dark, чтобы активировать соответствующую цветовую схему.
- Темная тема теперь включена.
В более старых предварительных сборках Windows 10 темная тема была заблокирована. Приведенные ниже инструкции можно использовать для разблокировки с помощью стороннего инструмента Mach2.
Включить темную тему в проводнике в Windows 10
- Убедитесь, что у вас установлена Windows 10 Build 17650. Обратитесь к статье Как узнать номер сборки Windows 10, которую вы используете.
- Загрузите инструмент mach2. Воспользуйтесь следующими ссылками: mach 2 для Windows 10 64-бит | mach2 для Windows 10 32-бит
Чтобы узнать, какая версия вам нужна, смотрите статью Как определить, используете ли вы 32-битную Windows или 64-битную версию. Кроме того, вы можете найти актуальную версию mach2 на странице "вкладка "выпуски" на GitHub. - Распакуйте ZIP-архив в любую нужную папку. Например, вы можете распаковать его в папку c: \ mach2.
- Перейдите в эту папку с помощью проводника.
- Тип
cmd.exeв адресной строке проводника и нажмите клавишу Enter. - Откроется новое окно командной строки. Введите следующую команду:
mach2 включить 10397285. - Перезагрузите Windows 10..
Вы сделали!
Чтобы активировать тему,
- Открытым Настройки.
- Перейдите в Персонализация -> Цвета.
- Справа выберите вариант Темный под Выберите режим приложения по умолчанию.
Надеюсь, это сэкономит вам время.
Причина, по которой я написал этот пост, заключается в том, что некоторые читатели немного запутался с GitHub и командной строкой, поэтому я решил подробно описать процедуру.