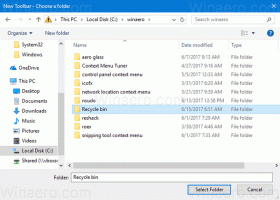Включение или отключение истории буфера обмена в Windows 10
Вот как вы можете включить или отключить историю буфера обмена в Windows 10.
Облачный буфер обмена - одна из функций, которой не было в Windows 10 Fall Creators Update. Это специальная функция для синхронизации содержимого буфера обмена на всех ваших устройствах, подключенных к вашей учетной записи Microsoft. Он доступен в Windows 10, начиная с Windows 10 build 17666. Вот как его включить или отключить.
Рекламное объявление
Функция облачного буфера обмена официально называется История буфера обмена. Он работает на облачной инфраструктуре Microsoft. Кроме того, он использует те же технологии, которые позволили синхронизировать ваши предпочтения на всех ваших устройствах, а ваши файлы стали доступны повсюду с помощью OneDrive. Компания описывает это следующим образом.
Копипаст - это то, что мы все делаем, вероятно, несколько раз в день. Но что делать, если вам нужно снова и снова копировать одни и те же вещи? Как вы копируете контент на свои устройства? Сегодня мы решаем эту проблему и выводим буфер обмена на новый уровень - просто нажмите WIN + V, и вы получите совершенно новый опыт работы с буфером обмена!
Вы можете не только вставлять данные из истории буфера обмена, но и закреплять элементы, которые постоянно используете. Эта история перемещается с использованием той же технологии, что и Timeline и Sets, что означает, что вы можете получить доступ к своему буферу обмена на любом ПК с этой сборкой Windows или более поздней версии.
Можно включить или отключить функцию истории буфера обмена в Windows 10 с помощью настроек или настройки реестра. Давайте рассмотрим оба метода.
Включение или отключение истории буфера обмена в Windows 10
- Открыть Приложение настроек.
- Перейдите в Система> Буфер обмена.
- Справа включите опцию История буфера обмена что позволяет сохранять несколько предметов. Это включит функцию истории буфера обмена.
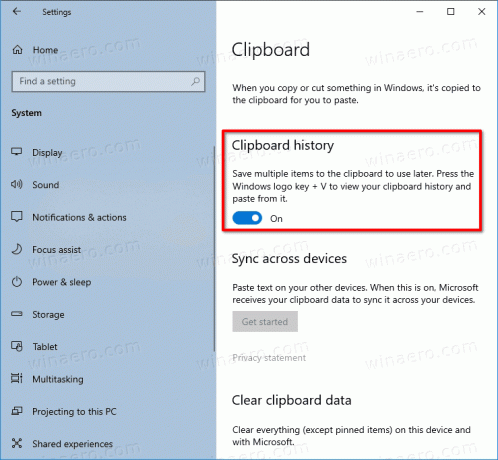
- Отключение этой функции отключит облачный буфер обмена и возможность открывать его всплывающее окно с помощью клавиш Win + V.
По умолчанию эта функция отключена. Однако как только вы нажмете кнопку Победить + V ключей, Windows 10 предложит вам включить функцию истории буфера обмена.
Итак, чтобы попробовать его в действии, вам необходимо включить его. Теперь вы знаете, как это можно сделать.
Заинтересованные пользователи могут управлять функцией истории буфера обмена с помощью настройки реестра. Вот как это можно сделать.
Включение или отключение истории буфера обмена с помощью настройки реестра
- Открыть Приложение "Редактор реестра".
- Перейдите к следующему ключу реестра.
HKEY_CURRENT_USER \ Программное обеспечение \ Microsoft \ Буфер обмена
Узнайте, как перейти к ключу реестра одним щелчком.
- Справа создайте новое 32-битное значение DWORD EnableClipboardHistory.
Примечание: даже если вы под управлением 64-битной Windows вы все равно должны создать 32-битное значение DWORD.
Установите для него значение 1, чтобы включить эту функцию. Значение 0 отключит его. - Чтобы изменения, внесенные настройкой реестра, вступили в силу, вам необходимо: выход и войдите в свою учетную запись пользователя.
Чтобы сэкономить время, вы можете загрузить следующие готовые файлы реестра:
Скачать файлы реестра
Вот и все.