Сделайте открытую оболочку Linux здесь всегда видимой в Windows 10
Если вы используете функцию Bash On Ubuntu в Windows 10, вот вам хорошие новости. Начиная с Windows 10 Build 17672, ОС включает собственную команду контекстного меню «Открыть оболочку Linux здесь», которая появляется в расширенном контекстном меню папок (при удерживании клавиши Shift). Вот как сделать так, чтобы он всегда был виден.
Рекламное объявление
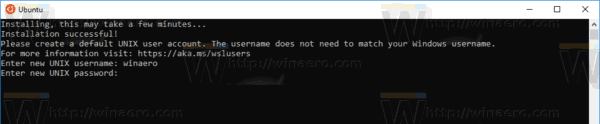
Начиная с Windows 10 build 17046, подсистема Windows для Linux (WSL) получила поддержку длительные фоновые задачи, аналогично тому, как в подсистеме Windows есть Services. Это действительно впечатляющее изменение для пользователей WSL, которые работают с такими серверами, как
Apache или приложения, подобные экран или tmux. Теперь они могут работать в фоновом режиме, как обычные демоны Linux.Если вы часто используете WSL, вам может быть полезно иметь специальную команду контекстного меню «Открыть оболочку Linux здесь», которая открывает консоль Bash в нужной папке одним щелчком мыши. Чтобы он заработал, убедитесь, что вы работаете как минимум Windows 10 Build 17672. Тогда сделайте следующее.
Откройте контекстное меню оболочки Linux здесь в Windows 10
- Включить WSL если он у вас не включен.
- Установите желаемый дистрибутив от магазина.
- Перезагрузите Windows 10. при появлении запроса.
- Откройте проводник, нажмите и удерживайте клавишу Shift на клавиатуре, затем щелкните папку правой кнопкой мыши.
- В контекстном меню вы увидите новую команду «Открыть оболочку Linux здесь».

Команда открывает новую консоль bash в выбранной папке.
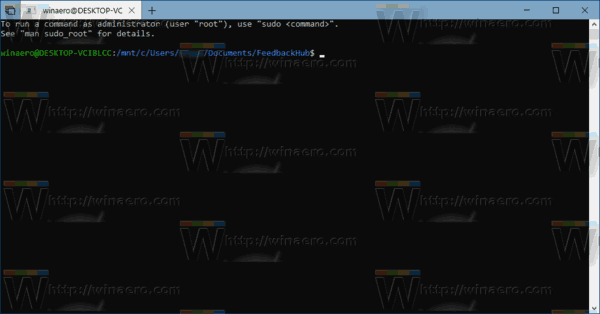
Чтобы сэкономить ваше время, вы можете сделать его всегда видимым, чтобы команда была доступна постоянно, без необходимости удерживать клавишу Shift.
Сделайте "Open Linux Shell Here" всегда видимым в Windows 10
- Загрузите Бесплатное ПО ExecTI и начать regedit.exe используй это. Это откроет Приложение "Редактор реестра" с высшим уровнем привилегий.

- Перейдите в следующее место в Regedit.
HKEY_CLASSES_ROOT \ Каталог \ оболочка \ WSL
Совет: узнайте, как перейти к разделу реестра одним щелчком.
- Удалите строковое значение «Расширенное».
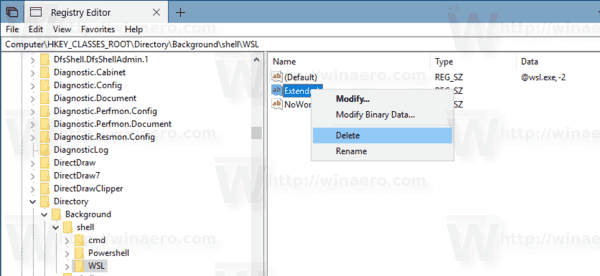
- Теперь иди к ключу
HKEY_CLASSES_ROOT \ Каталог \ Фон \ оболочка \ WSL
- Удалите здесь строковое значение «Расширенное».
Вы сделали. Команда «Открыть оболочку Linux здесь» появится в контекстном меню, так что вы сможете сэкономить время.

Вот и все.

