Отформатируйте диск с помощью ReFS в Windows 10
Начиная с Windows 8, в операционную систему включена новая файловая система под названием ReFS. В этой статье мы увидим, как отформатировать любой диск с помощью ReFS в Windows 10.
Рекламное объявление
ReFS расшифровывается как Resilient File System. Под кодовым названием "Protogon" он в некоторых отношениях улучшает NTFS, но при этом удаляет ряд функций.
Основные функции, включенные в ReFS, описываются следующим образом:
- Честность. ReFS хранит данные таким образом, чтобы защитить их от многих распространенных ошибок, которые обычно могут вызывать потерю данных. Когда ReFS используется вместе с зеркальным пространством или пространством четности, обнаружено повреждение - как метаданные, так и пользовательские. данные, когда включены потоки целостности, могут быть автоматически восстановлены с помощью альтернативной копии, предоставленной Storage Пространства. Кроме того, есть командлеты Windows PowerShell ( Get-FileIntegrity а также Set-FileIntegrity), который можно использовать для управления политиками целостности и очистки диска.
- Доступность. ReFS отдает приоритет доступности данных. Исторически файловые системы часто были подвержены повреждению данных, что требовало перевода системы в автономный режим для восстановления. С ReFS, если происходит повреждение, процесс восстановления локализован в области повреждения и выполняется онлайн, не требуя простоя тома. В редких случаях, если том действительно поврежден или вы решите не использовать его с зеркальным пространством или пространством четности, ReFS реализует спасение, функция, которая удаляет поврежденные данные из пространства имен на активном томе и гарантирует, что на исправные данные не повлияют поврежденные данные, которые невозможно восстановить. Поскольку ReFS выполняет все операции восстановления в оперативном режиме, у него нет автономного chkdsk команда.
- Масштабируемость. Поскольку количество и размер данных, которые хранятся на компьютерах, продолжают быстро увеличиваться, ReFS разработана для хорошей работы с очень большими наборами данных - петабайтами и более - без снижения производительности. ReFS не только поддерживает тома размером 2 ^ 64 байта (разрешено адресами стека Windows), но ReFS также предназначена для поддержки еще больших размеров томов до 2 ^ 78 байт с использованием кластера 16 КБ. размеры. Этот формат также поддерживает размер файла 2 ^ 64-1 байта, 2 ^ 64 файла в каталоге и такое же количество каталогов в томе.
- Упреждающее исправление ошибок. Возможности целостности ReFS используются сканером целостности данных, который также известен как скруббер. Сканер целостности периодически сканирует том, выявляя скрытые повреждения и заранее инициируя восстановление этих поврежденных данных.
ReFS предназначена только для файловых серверов. В Windows 10 он фактически заблокирован только для серверной ОС.
Windows 10 Creators Update содержит обновленную версию ReFS. В предыдущих выпусках Windows 10 версия ReFS была 1.2. Windows 10 версии 1703 поставляется с ReFS версия 3.2. По соображениям совместимости все еще можно форматировать диски с помощью ReFS. версия 1.2.0
Чтобы отформатировать диск с помощью ReFS в Windows 10, сделайте следующее.
- Откройте редактор реестра (Смотри как)
- Перейдите к следующему разделу реестра:
HKEY_LOCAL_MACHINE \ SYSTEM \ CurrentControlSet \ Control
Совет: вы можете получить доступ к желаемому ключу реестра одним щелчком мыши.
- Создайте здесь новый ключ с именем MiniNT, чтобы получить следующий путь:
HKEY_LOCAL_MACHINE \ SYSTEM \ CurrentControlSet \ Control \ MiniNT

- Здесь вы должны создать новое значение DWORD с именем "AllowRefsFormatOverNonmirrorVolume". Данные значения этого параметра должны быть 0 или 1. Установите его в 1, чтобы разблокировать функцию ReFS.
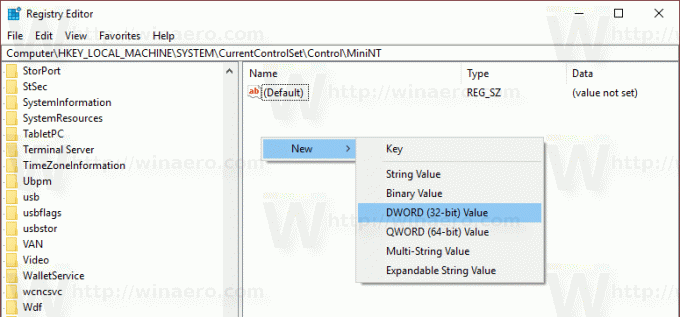

- Закройте приложение редактора реестра.
Теперь выполните следующую команду, чтобы отформатировать диск:
формат z: / u / fs: refs / i: enable
Это отформатирует ваш диск Z: с помощью ReFS 3.2. Используйте правильную букву диска, прежде чем продолжить,
формат z: / u fs: refsv1 / i: enable.
Это отформатирует ваш диск Z:, используя устаревшую версию ReFS 1.2.
Обратите внимание / i: включить опция обязательна для любой команды форматирования ReFS. Он включает функцию восстановления потоков целостности.
Теперь удалите созданный вами ключ MiniNT. Этот ключ реестра вызовет проблемы в Windows 10, заставляя операционную систему «думать», что она работает в среде предустановки (как это делает программа установки Windows 10). Удалите его после того, как отформатировали диск с помощью ReFS.
Вот и все. Для Windows 8.1 см. Статью Как отформатировать любой диск в Windows 8.1 с помощью ReFS.

