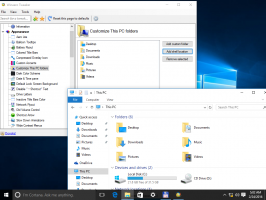Как дефрагментировать диск в Windows 10
Оптимизация внутреннего диска вашего ПК - очень важный процесс, который улучшает производительность вашего ПК. К счастью, Windows включает ряд инструментов для выполнения этого важного процесса. Сегодня мы увидим, как можно дефрагментировать диск в Windows 10.
Рекламное объявление
По умолчанию Windows 10 выполняет дефрагментацию диска один раз в неделю для жестких дисков и операцию SSD TRIM для твердотельных накопителей. Во время активного использования производительность жесткого диска снижается из-за фрагментации файловой системы, что заметно замедляет доступ. время. SSD-диски имеют очень быстрое время доступа к данным, хранящимся в любой части диска, и не нуждаются в дефрагментации, но им необходимо отправить команду TRIM, которая сообщает Контроллер SSD для стирания неиспользуемых блоков, которые больше не используются, так что когда приходит время фактически записывать новые данные в эти блоки, производительность не снижается. затронутый.
Современные версии Windows достаточно умны, чтобы выбрать правильный метод оптимизации и период времени в зависимости от характеристик вашего накопителя. Если вам нужно изменить расписание по умолчанию, вы можете сделать это для отдельных дисков или полностью отключить его. См. Следующую статью:
Оптимизация дисков по расписанию в Windows 10
Если вам нужно оптимизировать диски вручную, вот как это можно сделать.
Чтобы дефрагментировать диск в Windows 10, сделайте следующее.
- Откройте проводник.
- Перейдите к Папка на этом ПК.
- Щелкните правой кнопкой мыши диск, который вы хотите дефрагментировать, и выберите Характеристики из контекстного меню.

- Переключитесь на Инструменты вкладка и нажмите кнопку Оптимизировать под Оптимизировать и дефрагментировать диск.

- В следующем окне нажмите на Анализировать кнопку, чтобы увидеть, нужно ли его оптимизировать.

- Чтобы оптимизировать привод, щелкните значок Оптимизировать кнопка. Если файловая система на диске фрагментирована более чем на 10%, вам следует ее оптимизировать.
Дефрагментация диска в командной строке
Есть способ оптимизировать диски в командной строке. Вот как это можно сделать.
- Открытым командная строка с повышенными привилегиями.
- Введите следующую команду для оптимизации вашего диска C:
дефрагментировать C: / O - Замените часть C: буквой диска, которую необходимо оптимизировать и дефрагментировать,
Команда defrag поддерживает следующие аргументы и параметры командной строки.
Синтаксис:
дефрагментировать
| / C | / E [ ] [/ H] [/ M [n] | [/ U] [/ V]] [/ I n] Где
опускается (традиционная дефрагментация) или выглядит следующим образом:
/ A | [/ D] [/ K] [/ L] | / O | /ИКСИли, чтобы отследить уже выполняемую операцию на томе:
дефрагментировать/ Т Параметры:
Значение Описание
/ A Выполнить анализ указанных объемов.
/ C Выполнить операцию на всех томах.
/ D Выполнить традиционную дефрагментацию (по умолчанию).
/ E Выполнить операцию на всех томах, кроме указанных.
/ G Оптимизировать уровни хранения на указанных томах.
/ H Запуск операции с обычным приоритетом (по умолчанию низкий).
/ I n Оптимизация уровня будет выполняться не более n секунд на каждом томе.
/ K Выполнить консолидацию перекрытий на указанных объемах.
/ L Выполнить повторную обрезку указанных томов.
/ M [n] Выполнять операцию на каждом томе параллельно в фоновом режиме.
Не более n потоков параллельно оптимизируют уровни хранения./ O Выполнить правильную оптимизацию для каждого типа носителя.
/ T Отслеживание операции, которая уже выполняется на указанном томе.
/ U Распечатать ход операции на экране.
/ V Печатать подробный вывод, содержащий статистику фрагментации.
/ X Выполнить консолидацию свободного пространства на указанных томах.
Например, вы можете оптимизировать сразу все свои разделы, выполнив команду:
дефрагментация / C / O
Дефрагментация диска в PowerShell
В Windows 10 можно дефрагментировать диск с помощью PowerShell. Вам необходимо использовать командлет Optimize-Volume. Открытым PowerShell с повышенными привилегиями и введите команду ниже.
Оптимизировать-Volume -DriveLetter буква_диска -Verbose
Замените часть "drive_letter" фактической буквой диска вашего раздела. Например, следующая команда оптимизирует диск D:
Оптимизировать-Volume -DriveLetter D -Verbose
Используя этот командлет, вы можете проанализировать указанный раздел на предмет статистики фрагментации. Команда выглядит следующим образом:
Оптимизировать-Volume -DriveLetter C -Analyze -Verbose
Это покажет статистику фрагментации для диска C.
Если вы используете SSD-накопитель, следует использовать следующую команду.
Optimize-Volume -DriveLetter YourDriveLetter -ReTrim -Verbose

Замените часть YourDriveLetter буквой раздела твердотельного диска.
Пожалуйста, обратитесь к следующей статье:
Как обрезать SSD в Windows 10
Вот и все.