Контекстное меню расположения обоев рабочего стола в Windows 10
Изображение, которое вы используете в качестве фона рабочего стола, может быть тем, которое поставляется по умолчанию с Windows 10, или каким-либо изображением из вашей личной коллекции. Ваш фон также может быть установлен любым другим приложением, например вашим веб-браузером или приложением, которое загружает изображения из Интернета. Как только вы заметите понравившееся изображение на рабочем столе, возможно, вы захотите найти его на диске, чтобы сохранить для дальнейшего использования. Вот как добавить специальную команду контекстного меню для быстрого поиска изображения.
Рекламное объявление
Вот как выглядит контекстное меню:

Windows 10 сохраняет путь к исходному изображению как двоичное значение в реестре. Когда вы устанавливаете изображение в качестве фона рабочего стола, оно будет преобразовано в соответствии с настройками вашего экрана и положения, такими как заливка, масштабирование, подгонка и т. Д. Путь к исходному изображению записывается в двоичном значении с именем
TranscodedImageCache в следующем ключе реестра:HKEY_CURRENT_USER \ Панель управления \ Рабочий стол
См. Следующий снимок экрана: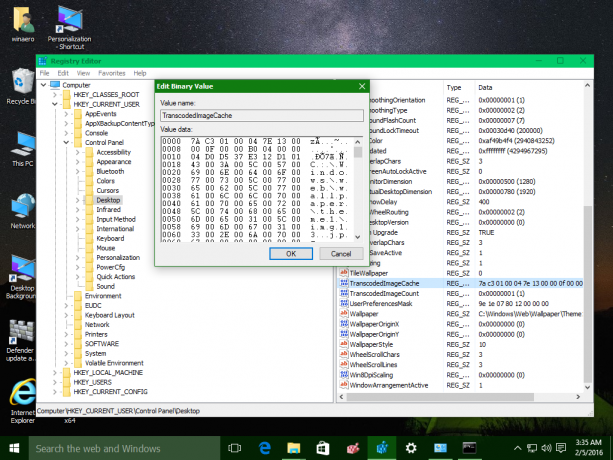 Чтобы извлечь путь к изображению из значения TranscodedImageCache, воспользуемся специальным скриптом VB, описанным в статье. Найдите текущий путь к изображению обоев в Windows 10.
Чтобы извлечь путь к изображению из значения TranscodedImageCache, воспользуемся специальным скриптом VB, описанным в статье. Найдите текущий путь к изображению обоев в Windows 10.
Скрипт выглядит следующим образом:
Const HKCU = & H80000001 'HKEY_CURRENT_USER sComputer = "." Установленный oReg = GetObject ("winmgmts: {impersonationLevel = impersonate}! \\" _ & sComputer & "\ root \ default: StdRegProv ") sKeyPath =" Панель управления \ Рабочий стол \ " sValueName = "TranscodedImageCache" oReg. GetBinaryValue HKCU, sKeyPath, sValueName, sValue sContents = "" Для i = 24 до UBound (sValue) vByte = sValue (i) Если vByte <> 0 и vByte <> "" Тогда sContents = sContents & Chr (vByte) End If. Далее CreateObject ("Wscript. Shell "). Запустите" explorer.exe / select, & sContents &
Давайте интегрируем его с контекстным меню проводника. Чтобы сэкономить ваше время, я подготовил набор файлов, который включает приведенный выше сценарий и два готовых файла реестра для добавления или удаления пункта контекстного меню.
Чтобы добавить контекстное меню «Расположение обоев рабочего стола» в Windows 10, сделайте следующее.
Загрузите следующий ZIP-архив:
Скачать файлы
Распакуйте содержимое архива в любую понравившуюся папку.

Разблокировать извлеченные файлы.
Скопируйте или переместите файл WallpaperPath.vbs в папку «C: \ Windows \ System32». Подтвердите запрос UAC, если будет предложено.
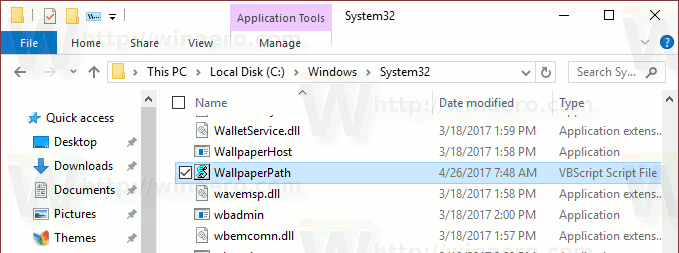
Дважды щелкните файл «Добавить обои рабочего стола Location.reg», чтобы добавить пункт контекстного меню.
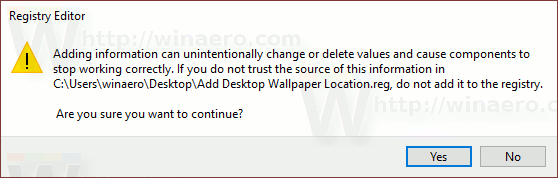
Теперь щелкните правой кнопкой мыши рабочий стол и проверьте команду контекстного меню. Текущие обои должны открыться в новом окне проводника.

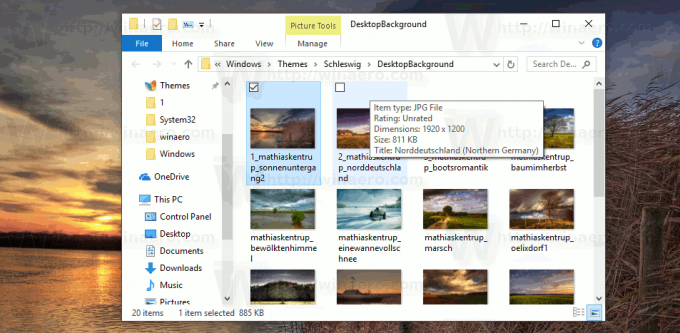
Чтобы удалить пункт контекстного меню, дважды щелкните файл «Удалить обои рабочего стола Location.reg» и удалите файл C: \ Windows \ System32 \ WallpaperPath.vbs.
Чтобы сэкономить ваше время, вы можете использовать Winaero Tweaker. Это позволит вам включить запись одним щелчком мыши.
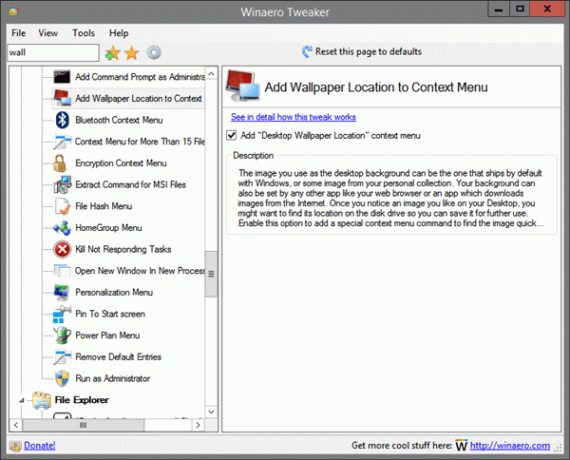
Вы можете скачать Winaero Tweaker здесь:
Скачать Winaero Tweaker
Вот и все.

