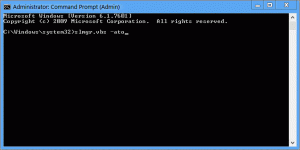Создать ярлык параметров индексирования в Windows 10
В этой статье мы увидим, как создать специальный ярлык для открытия параметров индексирования в Windows 10. Это может быть полезно, если вы часто меняете параметры поискового индекса, например, чтобы добавлять или удалять определенные типы файлов из поиска. Вот как это можно сделать.
Рекламное объявление
Как вы, возможно, уже знаете, результаты поиска в Windows выдаются мгновенно, поскольку они основаны на индексаторе Windows Search. Это не новость для Windows 10, но Windows 10 использует тот же поиск на основе индексатора, что и его предшественники, хотя использует другой алгоритм и другую базу данных. Он работает как служба, которая индексирует имена файлов, содержимое и свойства элементов файловой системы и сохраняет их в специальной базе данных. В Windows есть специальный список проиндексированных мест, а также библиотеки, которые всегда индексируются. Таким образом, вместо того, чтобы выполнять поиск файлов в файловой системе в реальном времени, поиск выполняет запрос во внутреннюю базу данных, что позволяет сразу же отображать результаты.
Если этот индекс поврежден, поиск не будет работать должным образом. В нашей предыдущей статье мы рассмотрели, как сбросить поисковый индекс в случае повреждения. См. Статью:
Как сбросить поиск в Windows 10
Вы можете создать специальный ярлык для открытия параметров индексирования одним щелчком мыши в Windows 10.

Чтобы создать ярлык параметров индексирования в Windows 10, сделайте следующее.
- Откройте панель управления.
- Тип параметры индексации в поле поиска Панели управления. В списке появится пункт «Параметры индексации».

- Теперь перетащите его на рабочий стол. Windows создаст для вас новый ярлык. См. Следующий снимок экрана:
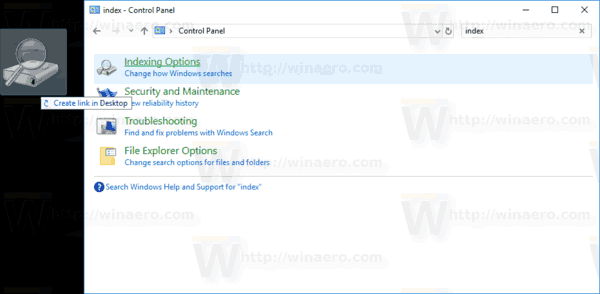

Довольно просто, не правда ли?
Как вариант, вы можете создать такой же ярлык вручную, используя специальный Команда RunDll32 или Команда CLSID. Посмотрим, как это можно сделать.
Создать ярлык параметров индексирования в Windows 10 вручную
- Щелкните правой кнопкой мыши пустое место на рабочем столе. В контекстном меню выберите New - Shortcut (см. Снимок экрана).

- В поле назначения ярлыка введите или скопируйте и вставьте следующую команду:
rundll32.exe shell32.dll, Control_RunDLL srchadmin.dll
В качестве альтернативы вы можете использовать следующую команду:
оболочка проводника {87D66A43-7B11-4A28-9811-C86EE395ACF7}Они делают то же самое.

- Используйте строку «Параметры индексации» без кавычек в качестве имени ярлыка. Фактически, вы можете использовать любое имя, какое захотите. По завершении нажмите кнопку «Готово».

- Теперь щелкните правой кнопкой мыши созданный вами ярлык и выберите «Свойства».
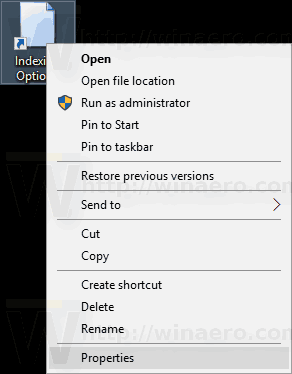 На вкладке «Ярлык» вы можете указать новый значок, если хотите. Вы можете использовать значок из файла c: \ windows \ system32 \ srchadmin.dll.
На вкладке «Ярлык» вы можете указать новый значок, если хотите. Вы можете использовать значок из файла c: \ windows \ system32 \ srchadmin.dll.
Щелкните OK, чтобы применить значок, затем щелкните OK, чтобы закрыть диалоговое окно свойств ярлыка.
Теперь вы можете переместить этот ярлык в любое удобное место, закрепите его на панели задач или на Пуске,добавить во все приложения или добавить в Быстрый запуск (см. как включить быстрый запуск). Вы также можете назначить глобальную горячую клавишу к вашему ярлыку.