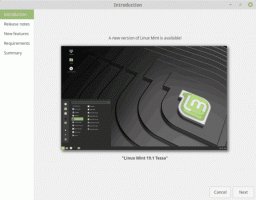Начать очистку диска со всеми отмеченными элементами
В Windows 10, Windows 8 и Windows 7 вы можете запустить очистку диска со всеми элементами, отмеченными по умолчанию. Хотя приложение не запоминает выбор пользователя при последнем запуске, вы можете включить все параметры с помощью специального аргумента командной строки. Посмотрим, как это можно сделать.
Рекламное объявление
В моей предыдущей статье я подробно рассмотрел аргументы командной строки очистки диска (cleanmgr.exe). См. Следующую статью:
Аргументы командной строки Cleanmgr.exe
Один из его вариантов, / LOWDISK, как раз то, что нам нужно.
Этот переключатель используется, когда Windows уведомляет пользователя о нехватке места на диске. При нажатии на уведомление открывается окно «Очистка диска» со всеми флажками, установленными по умолчанию.
Если вы запустите его под своей учетной записью обычного пользователя, по умолчанию будут отмечены следующие пункты:
- Загруженные программные файлы
- Временные интернет файлы
- Офлайн-веб-страницы
- Система создала временные отчеты об ошибках Windows
- Файлы оптимизации доставки
- Корзина
- Временные файлы
- Миниатюры
Если вы начнете с командная строка с повышенными привилегиями или у вас есть отключил UAC в Windows 10, инструмент очистки диска будет запущен в режиме системных файлов, который расширяет список элементов до следующих значений:
- Защитник Windows
- Загруженные программные файлы
- Временные интернет файлы
- Офлайн-веб-страницы
- Файлы, отброшенные обновлением Windows
- Системные архивные отчеты об ошибках Windows
- Система создала временные отчеты об ошибках Windows
- Доставить файлы оптимизации
- Пакеты драйверов устройств
- Корзина
- Временные файлы
- Миниатюры
По умолчанию будут отмечены все параметры.
Итак, вот как это можно сделать.
Запустить очистку диска со всеми отмеченными элементами
- Нажмите Победить + р сочетания клавиш на клавиатуре, чтобы открыть диалоговое окно запуска.
См. Эти статьи, чтобы узнать больше о таких горячих клавишах:- Полный список всех сочетаний клавиш Windows с клавишами Win
- Ярлыки с клавишей Windows (Win), которые должен знать каждый пользователь Windows 10
- Введите или скопируйте и вставьте следующую команду в поле «Выполнить»:
cleanmgr.exe / LOWDISK
См. Следующий снимок экрана:

- Ударь Входить ключ. Откроется следующее окно:

По умолчанию будут отмечены все параметры, доступные для учетной записи обычного пользователя.
Если вы нажмете кнопку ОК, отмеченные элементы будут удалены с вашего жесткого диска. Это сэкономит ваше время и позволит быстрее очистить диск.
Запустите очистку диска со всеми отмеченными элементами в режиме системных файлов.
- Открытым командная строка с повышенными привилегиями.
- Введите следующее и нажмите Входить:
cleanmgr.exe / LOWDISK

- На экране появится следующее окно:

Там по умолчанию будут отмечены все параметры. После того, как вы нажмете кнопку ОК, все отмеченные элементы будут очищены.
Чтобы сэкономить время, вы можете создать ярлыки для запуска инструмента очистки диска как в обычном режиме, так и в режиме «системные файлы». Вот как это можно сделать.
Создайте ярлык для запуска очистки диска в обычном режиме со всеми отмеченными элементами
- Щелкните правой кнопкой мыши на рабочем столе и выберите Новое - Ярлык.

- В поле назначения ярлыка введите или скопируйте и вставьте следующую команду:
cleanmgr.exe / LOWDISK

- Укажите желаемое имя вашего ярлыка, и все готово.

Вы можете щелкнуть правой кнопкой мыши только что созданный ярлык и выбрать «Запуск от имени администратора», чтобы запустить очистку диска в режиме системных файлов, и подтвердить запрос UAC, чтобы запустить его.

Кроме того, вы можете создать ярлык для запуска очистки диска в режиме системных файлов без запроса UAC. Это более сложная процедура, так как вам нужно будет создать специальную задачу планировщика заданий. Но хорошая новость в том, что вы можете автоматизировать этот процесс с помощью Winaero Tweaker. Посмотрим, как это можно сделать.
Создайте ярлык для запуска очистки диска в режиме системных файлов со всеми отмеченными элементами
Прежде всего, предлагаю вам прочитать следующую статью:
Создайте ярлык с повышенными привилегиями, чтобы пропустить запрос UAC в Windows 10
Прочтите внимательно. Он прекрасно описывает, как создать задачу с повышенными правами в планировщике задач. Короче нужно сделать следующее.
- Откройте меню Пуск и перейдите в Администрирование Windows - Планировщик заданий:

Совет: см. Как перемещаться по приложениям по алфавиту в меню Пуск Windows 10 - В планировщике заданий щелкните элемент «Библиотека планировщика заданий» на левой панели. Затем в правой панели нажмите ссылку «Создать задачу».

- Откроется новое окно с названием «Создать задачу». На вкладке «Общие» укажите название задачи. Выберите легко узнаваемое имя, например «Очистка диска (режим системных файлов)».
Вы также можете заполнить описание, если хотите.
Установите флажок «Запускать с наивысшими привилегиями».
- Перейдите на вкладку «Действия». Там нажмите кнопку «Создать ...». В следующем диалоговом окне введите «clearmgr.exe» в поле «Программа / сценарий» и «/ LOWDISK» в поле параметров. Введите эти значения без кавычек, как показано ниже:

- На вкладке «Условия» снимите флажок «Запускать задачу, только если компьютер подключен к сети переменного тока»:

- Наконец, вы можете создать новый ярлык для запуска задачи очистки диска (режим системных файлов) одним щелчком мыши.
Щелкните рабочий стол правой кнопкой мыши и выберите в контекстном меню «Создать» - «Ярлык».
Используйте следующую команду в качестве цели ярлыка:schtasks / run / tn «Очистка диска (режим системных файлов)»

- Назовите свой ярлык как хотите. Например, это может быть Очистка диска (режим системных файлов):

- Вы можете изменить его значок на значок из файла c: \ windows \ system32 \ cleanmgr.exe:

- Теперь щелкните ярлык. Инструмент очистки диска откроется прямо в режиме системных файлов:

Вы можете сэкономить много времени, используя Winaero Tweaker. Установите приложение и перейдите в Инструменты - Повышенный ярлык. Заполните текстовые поля, как показано ниже, и все готово!

Это намного экономит время, чем работа с планировщиком заданий.
Вот и все.
Вы нашли этот трюк полезным? У вас есть вопросы об очистке диска? Сообщите нам в комментариях.