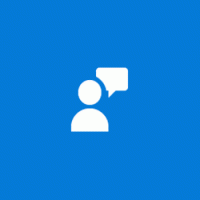Включение или отключение горячей клавиши цветовых фильтров в Windows 10
Windows 10 включает цветные фильтры как часть системы легкого доступа. Они повышают удобство использования операционной системы для людей с различными проблемами зрения. Цветовые фильтры работают на системном уровне, поэтому все установленное программное обеспечение, включая сторонние приложения и встроенные приложения Windows, будет следовать им. Вы можете включить цветные фильтры с помощью горячей клавиши.
Рекламное объявление
Функция цветовых фильтров, которую мы собираемся использовать сегодня, доступна в Windows 10, начиная со сборки 16215. Совет: см. как найти номер сборки Windows 10, которую вы используете.
Доступные фильтры цветов в Windows 10 следующие.
- Оттенки серого
- Инвертировать
- Оттенки серого инвертированный
- Дейтеранопия
- Протанопия
- Тританопия
Есть специальная горячая клавиша, которую вы можете использовать для включения или отключения цветовых фильтров в Windows 10. нажмите Победить
+ Ctrl + C сочетания клавиш на клавиатуре. Эта последовательность включает или отключает (переключает) цветовой фильтр, установленный по умолчанию. По умолчанию Windows 10 использует фильтр оттенков серого.
Вы можете использовать упомянутые Победить + Ctrl + C горячая клавиша для переключения цветового фильтра.
Начиная с Windows 10 build 17083, вы можете включить или отключить горячую клавишу. В настройках есть специальная опция, которая была добавлена, чтобы уменьшить случайное нажатие горячей клавиши. Кроме того, его можно включить или отключить с помощью настройки реестра. Давайте рассмотрим оба метода.
Включение горячей клавиши цветовых фильтров в Windows 10, сделайте следующее.
- Открыть Приложение настроек.
- Перейдите в Легкость доступа -> Цветные фильтры.
- Справа включите опцию Разрешить сочетание клавиш для включения или выключения фильтра.
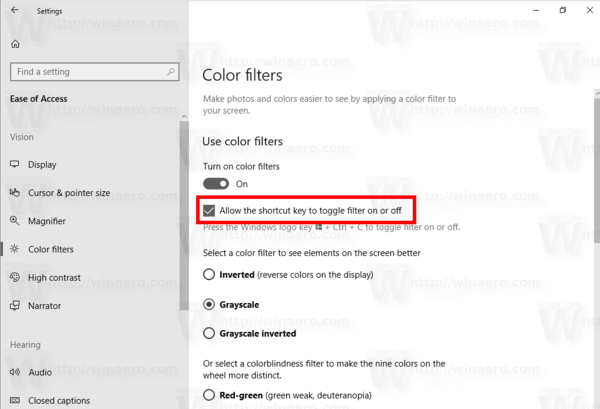
- Горячая клавиша фильтров цветов будет включена в Windows 10.
Вы сделали.
Чтобы отключить горячую клавишу, отключите упомянутую опцию «Разрешить сочетанию клавиш включать или выключать фильтр».
Кроме того, вы можете применить настройку реестра. Вот как это можно сделать.
Включение или отключение горячей клавиши цветовых фильтров с помощью настройки реестра
- Открыть Приложение "Редактор реестра".
- Перейдите к следующему ключу реестра.
HKEY_CURRENT_USER \ Программное обеспечение \ Microsoft \ ColorFiltering
Узнайте, как перейти к ключу реестра одним щелчком.
- Справа измените или создайте новое 32-битное значение DWORD. HotkeyEnabled.
Примечание: даже если вы под управлением 64-битной Windows вы все равно должны создать 32-битное значение DWORD.
Установите его значение data равным 1, чтобы включить функцию. Значение 0 отключит его.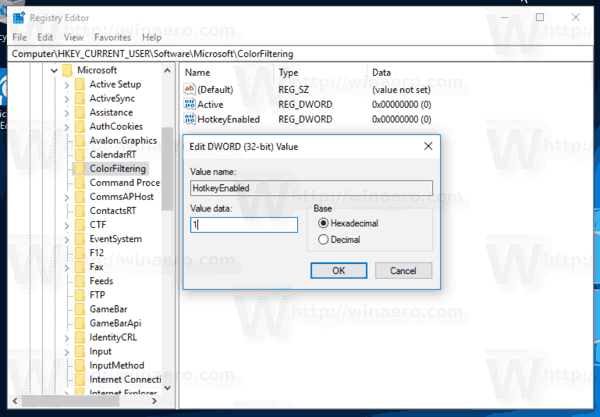
- Чтобы изменения, внесенные настройкой реестра, вступили в силу, вам необходимо: выход и снова войдите в свою учетную запись.
Чтобы сэкономить время, вы можете загрузить следующие готовые файлы реестра:
Скачать файлы реестра
Вот и все.
Статьи по Теме:
- Как включить цветные фильтры в Windows 10
- Как включить режим оттенков серого в Windows 10