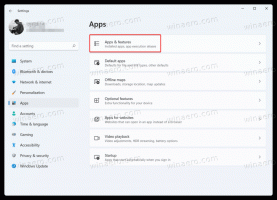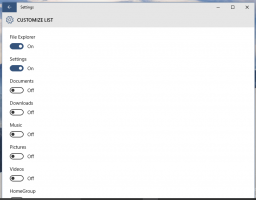Как закрыть магазин приложений в Windows 10
В последних сборках Windows 10 Microsoft внесла изменения в управление приложениями. Теперь легко найти разрешения любого приложения, изменить их или закрыть (принудительно закрыть) приложение Store. Посмотрим, как это можно сделать.
Как вы, возможно, уже знаете, Настройки - это основная точка входа, когда речь идет о разрешениях и параметрах приложений для любого приложения Store. В разделе "Конфиденциальность" вы можете настроить доступ приложения получают доступ к различным устройствам и данным в ОС, таким как камера, микрофон и т. д. Однако было невозможно быстро завершить работу приложения без использования диспетчера задач.
Традиционный способ закрыть любое приложение - это диспетчер задач. Windows 8 и Windows 8.1 имели специальный жест перетаскивания к принудительно закрыть приложения, но он был удален в Windows 10. Хотя метод диспетчера задач работает надежно, он не очень удобен, когда вы используете Windows 10 на устройстве с сенсорным экраном.
Чтобы решить эту проблему, Microsoft реализовала новую опцию на странице приложения в Настройках. С его помощью легко остановить любое приложение прямо из меню «Пуск». Посмотрим, как это можно сделать.
Отключить магазин приложений в Windows 10
Шаг 1: Щелкните правой кнопкой мыши значок приложения в меню «Пуск». Это может быть приложение из алфавитного списка или закрепленная плитка справа.
Шаг 2: Выбирать Более - Настройки приложения.
Шаг 3: Под Прекратить, нажать на Прекратить кнопка.
Это немедленно остановит приложение Store.
Поскольку я упомянул Диспетчер задач в начале статьи, давайте рассмотрим, как завершить работу приложения с его помощью.
Завершить работу приложений с помощью диспетчера задач
Завершить задачу на вкладке «Процессы» обычно работает, если приложение по-прежнему реагирует. Однако, если приложение перестало отвечать, зависло или зависло, задача «Завершить» может не выйти из него мгновенно. Windows сначала попытается создать дамп, чтобы вы могли проанализировать причину сбоя или зависания приложения. После этого он завершит задачу. Чтобы быстрее завершить работу зависшего приложения, откройте Диспетчер задач и нажмите кнопку Завершить задачу на Подробности таб.
Раньше это называлось Завершить процесс в классический диспетчер задач. Это завершает процесс напрямую, без создания дампа. Если вы не уверены, какой процесс выбрать на вкладке "Подробности", то на вкладке "Процессы" щелкните правой кнопкой мыши зависшее приложение и выберите "Перейти к деталям". Вы перейдете на вкладку «Подробности» и автоматически выберете процесс замороженного приложения.
Совет. Возможно, вам будет интересно прочитать следующие статьи:
- Как быстро завершить процесс с помощью диспетчера задач в Windows 10
- Убить все не отвечающие задачи в Windows 10
- Как завершить процесс с помощью PowerShell
Вот и все.