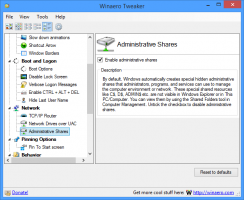Чтение по предложению в экранном дикторе в Windows 10
Начиная с Windows 10 build 18262, встроенное приложение «Экранный диктор» теперь имеет новую функцию «Читать по предложению». Вот как им пользоваться.
Экранный диктор - это приложение для чтения с экрана, встроенное в Windows 10. Экранный диктор позволяет пользователям с проблемами зрения использовать ПК и выполнять стандартные задачи.
Microsoft описывает функцию экранного диктора следующим образом:
Экранный диктор позволяет использовать компьютер без дисплея или мыши для выполнения обычных задач, если вы слепой или слабовидящий. Он читает и взаимодействует с объектами на экране, такими как текст и кнопки. Используйте экранный диктор для чтения и написания сообщений электронной почты, просмотра веб-страниц и работы с документами.
Конкретные команды позволяют перемещаться по Windows, Интернету и приложениям, а также получать информацию о том, в какой области компьютера вы находитесь. Доступна навигация с использованием заголовков, ссылок, ориентиров и т. Д. Вы можете читать текст (включая знаки препинания) по страницам, абзацам, строкам, словам и символам, а также определять такие характеристики, как шрифт и цвет текста. Эффективно просматривайте таблицы с помощью навигации по строкам и столбцам.
Экранный диктор также имеет режим навигации и чтения, называемый режимом сканирования. Используйте его, чтобы обойти Windows 10, используя только стрелки вверх и вниз на клавиатуре. Вы также можете использовать дисплей Брайля для навигации по компьютеру и чтения текста.
Чтение по предложениям в экранном дикторе в Windows 10, сделайте следующее.
- Открыть Приложение настроек.
- Перейдите в Легкость доступа -> Экранный диктор.
- Справа включите экранный диктор.
- Во время чтения вы можете использовать следующие сочетания клавиш для чтения по предложениям:
Caps Lock + Ctrl + . (Точка) Читать следующее предложение
Caps Lock + Ctrl + , (Запятая) Читать текущее предложение
Caps Lock + Ctrl + M Читать предыдущее предложение
Вы сделали.
Совет: Различные представления в Экранном дикторе включают элементы, символы, слова, строки, абзацы, заголовки, ссылки, поля формы, таблицы, ориентиры и предложения. Чтобы изменить представление, вы можете использовать следующие команды:
Caps Lock + Страница вверх а также Caps Lock + Листать вниз
Caps Lock + Ctrl + Стрелка вверх а также Caps Lock + Ctrl + Стрелка вниз
Чтобы перейти к выбранному представлению, нажмите Caps Lock + Стрелка влево или Caps Lock + Правая стрелка. В Иногда вам нужно будет нажать Caps Lock + Входить использовать элемент, например ссылки или предложения.
Вот и все.
Статьи по Теме:
- Отключить краткое руководство по началу работы с экранным диктором в Windows 10
- Как изменить аудиоканал экранного диктора в Windows 10