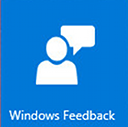Удалить пул хранения в дисковых пространствах в Windows 10
Дисковые пространства помогают защитить ваши данные от сбоев дисков и со временем увеличивать объем хранилища по мере добавления дисков к компьютеру. Вы можете использовать дисковые пространства для группирования двух или более дисков в пуле хранения, а затем использовать емкость из этого пула для создания виртуальных дисков, называемых дисковыми пространствами. Сегодня мы увидим, как удалить существующий пул хранения.
Рекламное объявление
В дисковых пространствах обычно хранятся две копии ваших данных, поэтому, если один из ваших дисков выходит из строя, у вас все еще есть неповрежденная копия ваших данных. Кроме того, если у вас заканчивается емкость, вы можете добавить больше дисков в пул хранения.
В Windows 10 вы можете создать следующие места для хранения:
- Простые пространства предназначены для повышения производительности, но не защищают ваши файлы от сбоя диска. Они лучше всего подходят для временных данных (таких как файлы рендеринга видео), временных файлов редактора изображений и промежуточных объектных файлов компилятора. Для использования простых пространств требуется как минимум два диска.
- Зеркальные пространства разработаны для повышения производительности и защиты файлов от сбоев диска за счет хранения нескольких копий. Двухсторонние зеркальные пространства делают две копии ваших файлов и могут допускать сбой одного диска, а трехсторонние зеркальные пространства могут допускать сбой двух дисков. Зеркальные пространства удобны для хранения широкого спектра данных, от общего файлового ресурса до библиотеки VHD. Когда зеркальное пространство отформатировано с помощью Resilient File System (ReFS), Windows автоматически поддерживает целостность ваших данных, что делает ваши файлы еще более устойчивыми к сбоям диска. Для двухсторонних зеркал требуется как минимум два привода, а для трехсторонних зеркал - как минимум пять.
- Пространства четности разработаны для повышения эффективности хранения и защиты файлов от сбоя диска за счет хранения нескольких копий. Пространства с четностью лучше всего подходят для архивных данных и потокового мультимедиа, например музыки и видео. Для такой схемы хранения требуется как минимум три диска, чтобы защитить вас от отказа одного диска, и как минимум семь дисков, чтобы защитить вас от отказа двух дисков.
Вы можете добавлять новые диски в любое существующее пространство для хранения. Диски могут быть внутренними или внешними жесткими дисками или твердотельными накопителями. Вы можете использовать различные типы дисков с дисковыми пространствами, включая диски USB, SATA и SAS.
Перед продолжением
Вы должны удалить все места для хранения из вашего пула хранения, прежде чем сможете его удалить. Это удалит все разделы и данные с физических дисков. добавлен в пул. Дисковое пространство на них станет незанятым.
Удалить пул хранения
Чтобы удалить пул хранения в дисковых пространствах в Windows 10, сделайте следующее.
- Подключите новый диск к компьютеру.
- Открыть Приложение настроек.

- Перейти к Система -> Место хранения.
- Справа нажмите на ссылку Управление дисковыми пространствами.

- В следующем диалоговом окне нажмите кнопку Изменить настройки а также подтвердите приглашение UAC.

- Если у вас есть место для хранения в пуле хранения, удалите это.
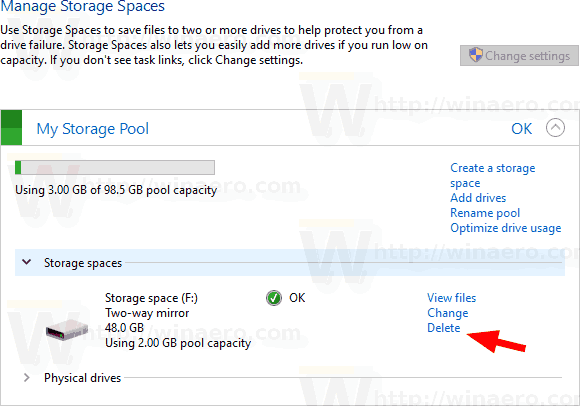
- Теперь удалите пул хранения. Вы увидите соответствующую ссылку.
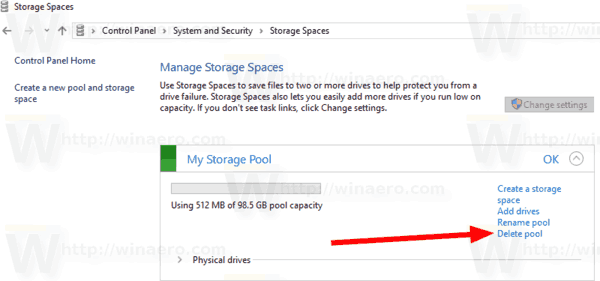
- На следующей странице подтвердите операцию, и все готово.

Пул хранения будет удален.
Кроме того, для удаления пула хранения можно использовать командлет PowerShell.
Удаление пула хранения с помощью PowerShell
- Откройте PowerShell от имени администратора. Совет: вы можете добавить контекстное меню «Открыть PowerShell от имени администратора».
- Введите или скопируйте и вставьте следующую команду:
Get-StoragePool.
- Обратите внимание Дружественное имя значение для пула хранения, которое вы хотите удалить.
- Выполнить команду
Remove-StoragePool -FriendlyName «Имя вашего пула хранения»убрать бассейн. Укажите фактическое название пула.
Вот и все.
Статьи по Теме
- Изменение дискового пространства в пуле хранения в Windows 10
- Переименовать диск в пуле хранения дисковых пространств в Windows 10
- Удалить диск из пула хранилищ в дисковых пространствах в Windows 10
- Оптимизация использования диска в пуле хранения в Windows 10
- Создать ярлык для дисковых пространств в Windows 10
- Создать новый пул в дисковых пространствах в Windows 10
- Создание дискового пространства для пула хранения в Windows 10
- Удалить дисковое пространство из пула устройств хранения в Windows 10
- Добавить диск в пул дисковых пространств в Windows 10