Изменить уровень шифрования общего доступа к файлам в Windows 10
Windows 10 позволяет пользователю делиться своими локально подключенными принтерами и сохраненными файлами с другими пользователями по сети. Общие файлы могут быть доступны для чтения и записи другим пользователям. Общие принтеры можно использовать для печати на удаленном компьютере. Windows использует 128-битное шифрование, чтобы защитить соединения для обмена файлами по умолчанию. Некоторые устройства не поддерживают 128-битное шифрование и должны использовать 40- или 56-битное шифрование. Вот как переключаться между уровнями шифрования общего доступа к файлам в Windows 10.
Рекламное объявление
По умолчанию Windows 10 разрешает общий доступ к файлам и принтерам только в частной (домашней) сети. Он отключен, если для вашего типа сети установлено значение Public.
Когда вы входите в свою учетную запись и в первый раз работаете в вашей сети, Windows 10 спрашивает вас, к какой сети вы подключаетесь: к домашней или общедоступной. В приглашении на боковой панели вас спросят, хотите ли вы найти компьютеры, устройства и контент в сети, к которой вы только что подключились.
 Если вы выберете да, ОС настроит его как частную сеть и включит обнаружение сети. Для общедоступной сети обнаружение и доступ будут ограничены. Если вам нужно получить доступ к своему компьютеру с удаленного ПК или просмотреть ПК и устройства в вашей локальной сети, вам необходимо установить его на Домашний (Частный). Для правильной работы этих функций сетевого обнаружения и совместного использования необходимо включить общий доступ к файлам и принтерам.
Если вы выберете да, ОС настроит его как частную сеть и включит обнаружение сети. Для общедоступной сети обнаружение и доступ будут ограничены. Если вам нужно получить доступ к своему компьютеру с удаленного ПК или просмотреть ПК и устройства в вашей локальной сети, вам необходимо установить его на Домашний (Частный). Для правильной работы этих функций сетевого обнаружения и совместного использования необходимо включить общий доступ к файлам и принтерам.
См. Следующие статьи:
- Изменить тип сетевого расположения (публичное или частное) в Windows 10
- Изменение типа сетевого расположения с помощью PowerShell в Windows 10
Давайте посмотрим, как изменить уровень шифрования общего доступа к файлам в Windows 10. Прежде чем продолжить, убедитесь, что в вашей учетной записи административные привилегии.
Чтобы изменить уровень шифрования общего доступа к файлам в Windows 10, сделайте следующее.
- Открыть Панель управления приложение.
- Перейдите в Панель управления \ Сеть и Интернет \ Центр управления сетями и общим доступом.

- Слева нажмите на ссылку Изменить расширенные настройки общего доступа.

- На следующей странице разверните Все сети раздел.
- Под Соединения для обмена файлами, включите соответствующую опцию, Используйте 128-битное шифрование, чтобы защитить соединения для обмена файлами или Включить общий доступ к файлам для устройств, использующих 40- или 56-битное шифрованиев соответствии с тем, что вы хотите.
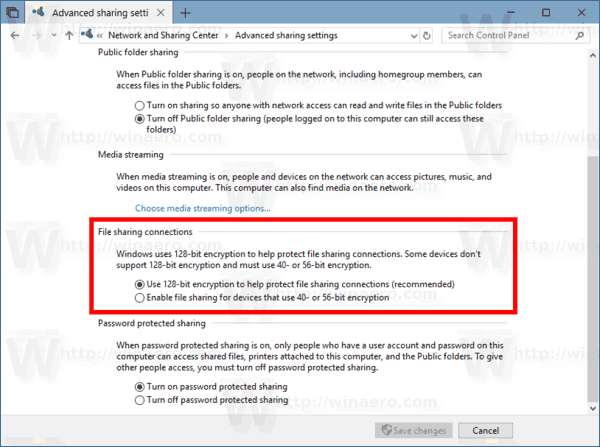
- Нажмите на кнопку Сохранить изменения.
Вы сделали!
Кроме того, вы можете применить настройку реестра.
Измените уровень шифрования общего доступа к файлам с помощью настройки реестра
Следуйте инструкциям ниже.
- Открыть Приложение "Редактор реестра".
- Перейдите к следующему ключу реестра.
HKEY_LOCAL_MACHINE \ SYSTEM \ CurrentControlSet \ Control \ Lsa \ MSV1_0
Узнайте, как перейти к ключу реестра одним щелчком.
- Справа измените или создайте новое 32-битное значение DWORD. NtlmMinClientSec.
Примечание: даже если вы под управлением 64-битной Windows вы все равно должны создать 32-битное значение DWORD.
Установите его значение 0 для 40- или 56-битного шифрования.
Установите значение 536870912 в десятичном формате для 128-битного шифрования.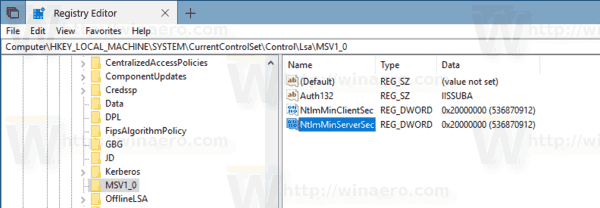
- Повторите то же самое для значения NtlmMinServerSec.
- Перезагрузите Windows 10..
Чтобы сэкономить время, вы можете загрузить следующие готовые файлы реестра:
Скачать файлы реестра
Вот и все.

