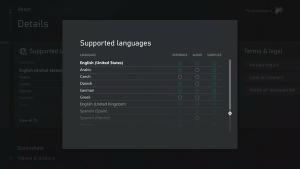Создать ярлык для виртуальной машины Hyper-V в Windows 10
Windows 10, Windows 8.1 и Windows 8 поставляются с клиентским Hyper-V, поэтому вы можете запускать поддерживаемую гостевую операционную систему внутри виртуальной машины. Hyper-V - это собственный гипервизор Microsoft для Windows. Первоначально он был разработан для Windows Server 2008, а затем перенесен на клиентскую ОС Windows. Со временем он улучшился и также присутствует в последней версии Windows 10. Сегодня мы увидим, как создать ярлык для запуска виртуальной машины Hyper-V в Windows 10.
Рекламное объявление
Примечание: только Windows 10 Pro, Enterprise и Education. редакции включают технологию виртуализации Hyper-V.
Что такое Hyper-V
Hyper-V - это собственное решение Microsoft для виртуализации, которое позволяет создавать виртуальные машины в системах x86-64 под управлением Windows. Hyper-V был впервые выпущен вместе с Windows Server 2008 и доступен без дополнительной оплаты с Windows Server 2012 и Windows 8. Windows 8 была первой клиентской операционной системой Windows, изначально включавшей поддержку аппаратной виртуализации. В Windows 8.1 Hyper-V получил ряд улучшений, таких как Enhanced Session Mode, обеспечивающий высококачественную графику для подключений к виртуальным машинам с использованием Протокол RDP и перенаправление USB с хоста на виртуальные машины. Windows 10 вносит дополнительные улучшения в предложение собственного гипервизора, включая:
- Горячее добавление и удаление памяти и сетевых адаптеров.
- Windows PowerShell Direct - возможность запускать команды внутри виртуальной машины из операционной системы хоста.
- Безопасная загрузка Linux - Ubuntu 14.04 и новее, а также предложения ОС SUSE Linux Enterprise Server 12, работающие на виртуальных машинах поколения 2, теперь могут загружаться с включенной опцией безопасной загрузки.
- Диспетчер Hyper-V Управление нижнего уровня. Диспетчер Hyper-V может управлять компьютерами с Hyper-V на Windows Server 2012, Windows Server 2012 R2 и Windows 8.1.
Создайте ярлык для виртуальной машины Hyper-V
К сожалению, приложение Hyper-V Manager не позволяет пользователю создавать ярлык для выбранной виртуальной машины. Иметь такой ярлык очень удобно. Нажав на нее, вы можете запустить виртуальную машину напрямую, не открывая диспетчер Hyper-V.
Как вы, возможно, уже знаете, Hyper-V можно управлять с помощью PowerShell. Есть множество командлетов которые можно использовать для изменения конфигурации и параметров Hyper-V для существующих виртуальных машин. Есть специальный командлет, Start-VM "Имя ВМ", который можно использовать для включения нужной виртуальной машины. Однако нет командлета для открытия графического интерфейса для этой виртуальной машины.
Вот как обойти это ограничение.
Чтобы создать ярлык для виртуальной машины Hyper-V,
Шаг 1 Создавать новый командный файл со следующим содержанием:
@ эхо выкл. установить VMNAME = "Windows 10" powershell.exe -ExecutionPolicy Bypass -Command "Start-VM \"% VMNAME% "\" " vmconnect.exe 127.0.0.1% VMNAME%
Сохраните его в любую папку, например c: \ данные \ startvm.cmd.
Шаг 2 Измените строку установить VMNAME = "Windows 10"замените часть «Windows 10» на имя вашей виртуальной машины.
Шаг 3 Создайте ярлык для своего командного файла и разместите его на рабочем столе.
Шаг 4 Откройте диалоговое окно свойств ярлыка. На Ярлык вкладку, нажмите на Передовой кнопка.
Шаг 5 В следующем диалоговом окне включите опцию Запустить от имени администратора. Нажмите Подать заявление а также Ok, чтобы закрыть свойства ярлыка.
Вы сделали! Теперь дважды щелкните созданный вами ярлык и подтвердите запрос UAC. Это запустит вашу виртуальную машину и откроет ее графический интерфейс.

Теперь вы можете изменить значок ярлыка, переместить его в любое удобное место, закрепите его на панели задач или на Пуске,добавить во все приложения или добавить в Быстрый запуск (см. как включить быстрый запуск). Вы также можете назначить глобальную горячую клавишу к вашему ярлыку.
Если вы не хотите подтверждать запрос UAC каждый раз, когда открываете ярлык, вам необходимо создать специальную задачу в планировщике задач Windows, которая позволяет запускать приложения с правами администратора. См. Следующую статью:
Создайте ярлык с повышенными привилегиями, чтобы пропустить запрос UAC в Windows 10
Вот и все.