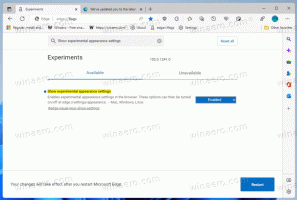Удалить контекстное меню редактирования с фотографиями в Windows 10
Windows 10 поставляется с новым универсальным приложением «Фотографии». Он добавляет новый пункт контекстного меню для изображений. Он называется «Редактировать с помощью фотографий» и запускает приложение UWP. Если вы не собираетесь использовать фотографии для этой цели, возможно, вам будет полезно избавиться от команды контекстного меню. Вот как это сделать.
Рекламное объявление
Microsoft добавила новое приложение для универсальной платформы Windows »Фото"вместо старого доброго средства просмотра фотографий Windows. Приложение «Фотографии» установлено как приложение для просмотра изображений по умолчанию. Фотографии можно использовать для просмотра, публикации и редактирования ваших фотографий и вашей коллекции изображений. Если вас не устраивают фотографии, узнайте, как восстановить классический Windows Photo Viewer в Windows 10.
Чтобы удалить контекстное меню «Редактировать с фотографиями» в Windows 10, сделайте следующее.
- Откройте редактор реестра (Смотри как).
- Перейдите к следующему разделу реестра:
HKEY_CLASSES_ROOT \ AppX43hnxtbyyps62jhe9sqpdzxn1790zetc \ Shell \ ShellEdit
Совет: вы можете получить доступ к желаемому ключу реестра одним щелчком мыши.
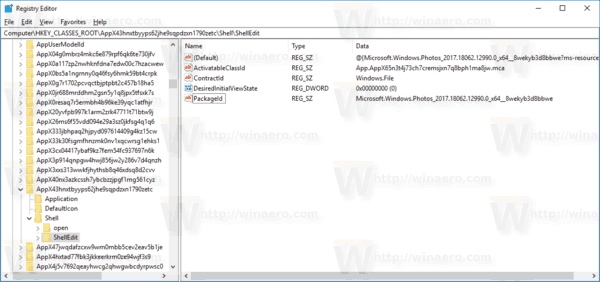
- Справа создайте новое строковое значение с именем «ProgrammaticAccessOnly».
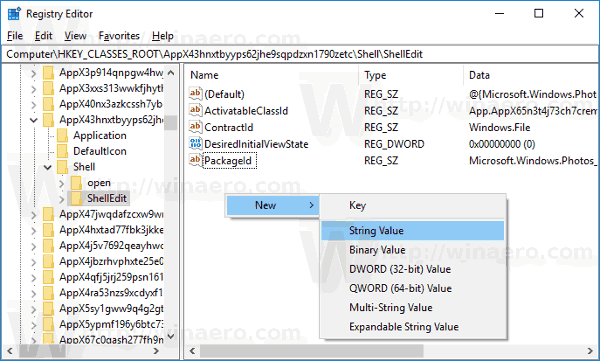

- Это удалит команду из контекстного меню. До:
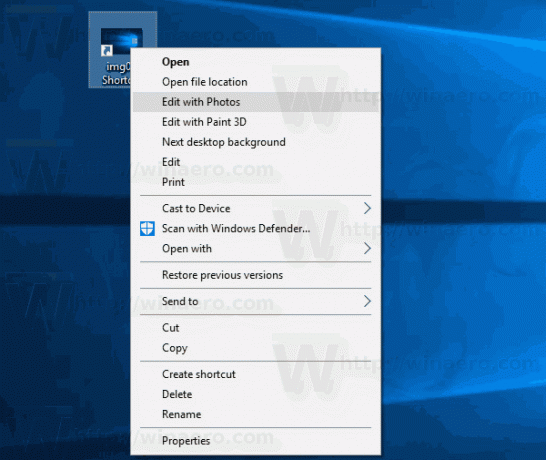
После:
Кроме того, вы можете скрыть его и показать только в расширенном контекстном меню. Команды расширенного контекстного меню не отображаются в нормальном режиме, если вы не нажмете и не удержите кнопку Сдвиг на клавиатуре, щелкнув правой кнопкой мыши. Вот как двигаться Редактировать с фотографиями в расширенное меню.
Чтобы переместить Редактировать с фотографиями в расширенном контекстном меню, сделайте следующее.
- Откройте редактор реестра (Смотри как).
- Перейдите к следующему ключу:
HKEY_CLASSES_ROOT \ AppX43hnxtbyyps62jhe9sqpdzxn1790zetc \ Shell \ ShellEdit
Совет: вы можете получить доступ к желаемому ключу реестра одним щелчком мыши.
- Справа создайте строковое значение с именем «Extended».
Это скроет команду из контекстного меню. Чтобы увидеть это, нажмите и удерживайте Сдвиг на клавиатуре, а затем щелкните правой кнопкой мыши любую папку в проводнике. Команда появится.
Обычное контекстное меню:
Расширенное контекстное меню:

Чтобы сэкономить время, вы можете использовать Winaero Tweaker. В контекстном меню \ Удалить записи по умолчанию снимите флажок "Удалить редактировать с фотографиями"и готово!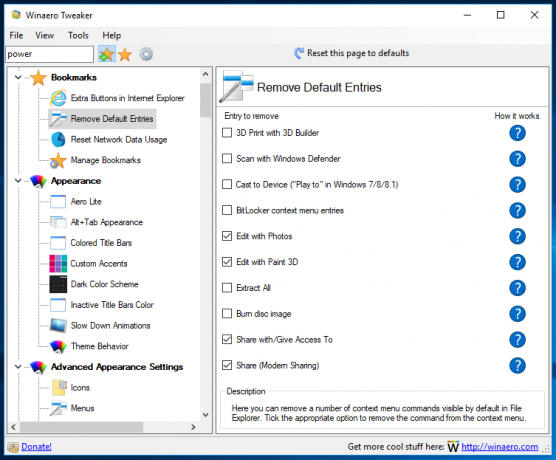
Вы можете скачать приложение здесь:
Скачать Winaero Tweaker
Я также сделал готовые файлы реестра, которые вы можете скачать ниже. ZIP-архив включает обе упомянутые выше настройки, а также настройку отмены.
Скачать файлы реестра
Теперь посмотрим, как Удалите Edit With Paint 3D из контекстного меню в Windows 10.
Вот и все.