Удаление зависших заданий из очереди печати в Windows 10
Если у вас есть локальный или сетевой принтер, подключенный к вашему ПК с Windows 10, вам может потребоваться приостановить печать или удалить зависшие задания печати. Иногда Windows игнорирует команду очистки очереди, доступную в пользовательском интерфейсе окна управления принтером. Вот быстрое решение, чтобы избавиться от зависших заданий на печать.
Рекламное объявление
Совет: Вы можете открыть очередь вашего принтера одним щелчком мыши. См. Следующую статью:
Открыть очередь принтера с помощью ярлыка в Windows 10
Windows использует специальную службу под названием «Диспетчер очереди печати». Он хранит ваши задания на печать в папке C: \ Windows \ System32 \ spool \ PRINTERS. Подключенный принтер получает эти задания из диспетчера очереди печати и печатает ваши документы. Если документ застревает в очереди, он постоянно отображается в пользовательском интерфейсе. Иногда помогает выключение принтера и его повторное включение. Это зависит от драйвера принтера и не работает надежно для всех моделей принтеров. В Windows 10 вы можете управлять очередью печати с помощью «Устройства и принтеры» в классической панели управления или в «Настройки» -> «Устройства» -> «Принтеры и сканеры». Если вы не можете удалить задание на печать оттуда, попробуйте следующее.
Удаление зависших заданий из очереди печати в Windows 10, сделайте следующее.
- Открытым командная строка с повышенными привилегиями.
- Введите или скопируйте и вставьте следующую команду:
Net Stop Spooler
Эта команда остановит службу диспетчера очереди печати. Дополнительные сведения см. В следующих статьях: Как запустить, остановить или перезапустить службу в Windows 10.
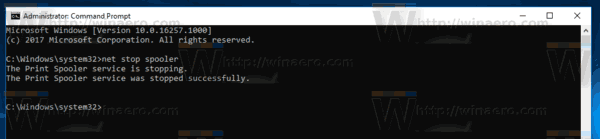
- Теперь введите или скопируйте и вставьте следующую команду:
del / s / f / q C: \ Windows \ System32 \ spool \ ПРИНТЕРЫ \ *. *Это удалит все файлы в папке ПРИНТЕРЫ. Спасибо нашему читателю Рик Онанян за эту подсказку.
- В качестве альтернативы, открыть проводник. Не закрывайте окно командной строки.
- Заходим в папку:
C: \ Windows \ System32 \ spool \ ПРИНТЕРЫ
Подтвердите запрос безопасности.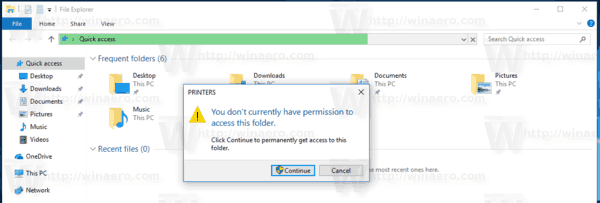
- Удалите все файлы и папки, которые вы видите в папке.

- Вернитесь в окно командной строки и введите следующую команду:
чистая начальная буферизация
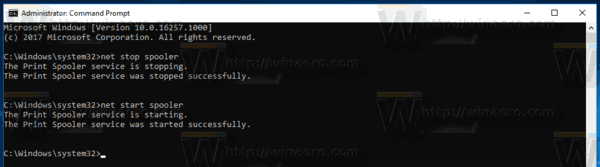 Вы сделали.
Вы сделали.
Возможно, вам будет интересно прочитать следующие статьи:
- Открыть очередь принтера в Windows 10
- Создать ярлык для папки принтеров в Windows 10
- Команды Windows 10 Rundll32 - полный список


