Добавление или удаление пользователей Sudo в WSL Linux в Windows 10
Продолжая свое освещение WSL, я хотел бы поделиться тем, как добавить или удалить пользователя в группу sudo в дистрибутиве WSL Linux, чтобы разрешить или запретить ему запускать команды и приложения с правами root. Это применимо к недавно добавленные учетные записи пользователей, поскольку у них нет судо привилегии из коробки. Также мы увидим, как определить, какие учетные записи пользователей уже являются членами группы sudo.
Рекламное объявление
Возможность запускать Linux изначально в Windows 10 обеспечивается функцией WSL. WSL означает подсистему Windows для Linux, которая изначально была ограничена только Ubuntu. Современные версии WSL позволяют установка и запуск нескольких дистрибутивов Linux из Microsoft Store.

После включение WSL, вы можете установить различные версии Linux из Магазина. Вы можете воспользоваться следующими ссылками:
- Ubuntu
- openSUSE Leap
- SUSE Linux Enterprise Server
- Kali Linux для WSL
- Debian GNU / Linux
и более.
Когда ты запустить дистрибутив WSL впервые он открывает окно консоли с индикатором выполнения. Через некоторое время вам будет предложено ввести новое имя учетной записи пользователя и пароль. Эта учетная запись будет ваша учетная запись пользователя WSL по умолчанию который будет использоваться для автоматического входа в систему каждый раз, когда вы запускаете текущий дистрибутив. Кроме того, он будет включен в группу sudo, чтобы позволить ему запускать команды. повышенный (как корень).
Учетные записи пользователей в WSL Linux
Каждый дистрибутив Linux, работающий в подсистеме Windows для Linux, имеет свои собственные учетные записи пользователей Linux и пароли. Вам нужно будет настроить учетную запись пользователя Linux каждый раз, когда вы добавить раздачу, переустановить или сбросить. Учетные записи пользователей Linux не только независимы для каждого дистрибутива, они также не зависят от вашей учетной записи пользователя Windows, поэтому вы можете Добавить или Удалить учетную запись пользователя Linux без изменения учетных данных Windows.
Sudo - это особая группа пользователей в Linux. Члены этой группы могут запускать команды и приложения как корень пользователь (т.е. с повышенным уровнем). В судо группа доступна, когда судо пакет установлен. Помимо группы, он предоставляет команду sudo, которую следует использовать для повышения уровня команды или приложения, например $ sudo vim / и т. д. / по умолчанию / клавиатура.
Найти пользователей, включенных в Sudo
Прежде всего, вам может быть интересно узнать, какие учетные записи пользователей в вашем дистрибутиве WSL разрешено использовать судо команда.
-
Запустить ваш дистрибутив WSL Linux, например Ubuntu.

- Введите следующую команду и нажмите клавишу Enter:
grep sudo / etc / group | вырезать -d: -f4.
В резать Команда извлекает значения для столбца №4 из файла / etc / group, который содержит все, что связано с группами в Linux. Он разделен знаком ":". Команда grep печатает только строку, содержащую строку sudo.
Стоит отметить, что в некоторых дистрибутивах команда sudo может быть настроена на использование любой другой группы вместо группы sudo. Например, в Arch Linux членам группы wheel разрешено использовать sudo. В этом дистрибутиве нет группы sudo. В таком случае взгляните на файл / etc / sudoers и прочтите его справочную страницу (запустите $ man sudoers).
Совет: вы можете перечислить группы, в которые включена учетная запись пользователя, с помощью группы команда. Например.
$ groups winaero

Добавление пользователя в Sudo в WSL Linux в Windows 10
- Запустить ваш дистрибутив WSL Linux, например Ubuntu под пользователем root или пользователем, которому уже разрешено использовать судо.
- Введите команду:
sudo usermod -a -G sudo. Заменятьв команде с фактическим именем учетной записи пользователя, которое вы хотите добавить в судо группа. 
- В качестве альтернативы вы можете использовать следующую команду:
gpasswd -a. Результат будет таким же.судо
Чтобы удалить пользователя из Sudo в WSL Linux в Windows 10,
- Запустить ваш дистрибутив WSL Linux, например Ubuntu под пользователем root или пользователем, которому уже разрешено использовать судо.
- Введите команду:
sudo gpasswd -d. Заменятьсудо в команде с фактическим именем учетной записи пользователя, которое вы хотите удалить из судо группа. 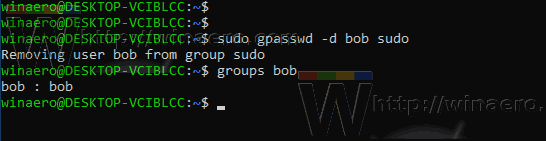
Вот и все.
Статьи по Теме:
- Удаление пользователя из дистрибутива WSL Linux в Windows 10
- Добавление пользователя в дистрибутив WSL Linux в Windows 10
- Обновление и обновление WSL Linux Distro в Windows 10
- Запустите WSL Linux Distro от имени конкретного пользователя в Windows 10
- Сброс и отмена регистрации дистрибутива WSL Linux в Windows 10
- Сброс пароля для WSL Linux Distro в Windows 10
- Все способы запуска WSL Linux Distro в Windows 10
- Установить дистрибутив WSL Linux по умолчанию в Windows 10
- Найдите запуск дистрибутивов WSL Linux в Windows 10
- Прекратить запуск WSL Linux Distro в Windows 10
- Удалить Linux из области навигации в Windows 10
- Экспорт и импорт WSL Linux Distro в Windows 10
- Доступ к файлам WSL Linux из Windows 10
- Включить WSL в Windows 10
- Установить пользователя по умолчанию для WSL в Windows 10
- Windows 10 Build 18836 показывает файловую систему WSL / Linux в проводнике
