Windows 10 Build 18282: тема и обои New Light
Microsoft выпускает Windows 10 Insider Preview Build 18282 (19H1) для инсайдеров Windows в Fast Ring. В этой сборке представлена новая светлая тема, которая меняет внешний вид меню «Пуск», панели задач и Центра действий, а также новые обои. Кроме того, в него внесен ряд улучшений в экранный диктор, Windows Snip, возможности печати и многое другое.
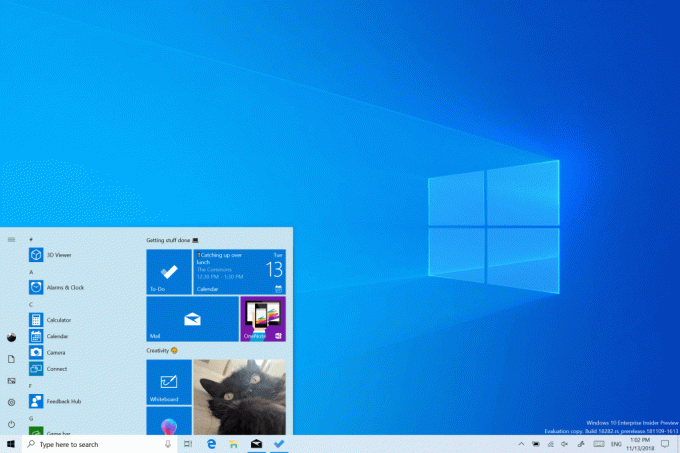
Вот журнал изменений для сборки 18282.
Рекламное объявление
Светлая тема Windows
С тех пор, как мы представили возможность выбирать между светом и темнотой в Windows 10, мы слышали отзывы с просьбой о более четком разделении между двумя вариантами. Когда вы выбираете Свет в разделе «Настройки»> «Персонализация»> «Цвета», ожидается, что системный цвет тоже будет светлее. И раньше этого не было - панель задач и многое другое оставались темными. Теперь, если вы выберете «Свет» в разделе «Настройки»> «Персонализация»> «Цвета»,
все пользовательский интерфейс системы теперь будет светлым. Сюда входят панель задач, меню «Пуск», Центр действий, сенсорная клавиатура и многое другое.Когда вы обновите эту сборку, ваш системный цвет не изменится автоматически на новый цвет системы освещения. Это потому, что мы хотим, чтобы все было в точности так, как вы оставили до обновления. Мы оставляем выбор за вами! Если до обновления у вас был выбран световой режим, то после обновления настройки цвета будут выглядеть так:
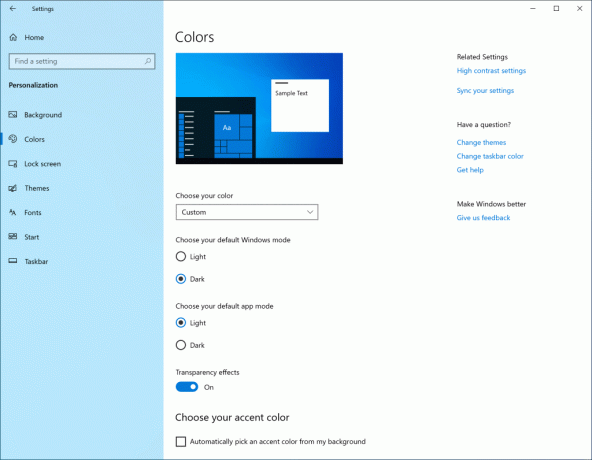
Чтобы испытать все возможности освещения, просто нажмите раскрывающийся список «Выберите свой цвет» и выберите «Свет».
В рамках этой работы мы также добавляем новые обои по умолчанию! Как показано выше, вы можете использовать его на своем ПК сегодня, перейдя в «Настройки»> «Персонализация»> «Темы» и выбрав «Windows Light». Это также изменит ваш компьютер на световую тематику.
Мы с нетерпением ждем услышать ваш отзыв о новой цветовой гамме системы освещения. Однако обратите внимание, что мы все еще работаем над «облегчением» различных частей ОС и улучшением работы. Например, значок OneDrive в области уведомлений (на панели задач) имеет белый цвет, поэтому его трудно увидеть, когда вы используете световой системный цвет. Ожидайте, что мы доработаем этот опыт.
Принесение оконных ножниц в ваш современный опыт ножниц
Когда мы начали это путешествие, мы попросили вас оставить отзыв, и над остальными блеснули два запроса:
- Добавить опцию отсечки задержки
- Добавить режим оконного снимка
Снип задержки был первым в нашем списке, и мы добавили его с помощью версия приложения 10.1807. Затем мы рассмотрели еще несколько ваших запросов с помощью приложения версия 10.1809*, и сегодня мы очень рады сообщить, что программа Window Snip также находится на пути к участникам программы предварительной оценки!
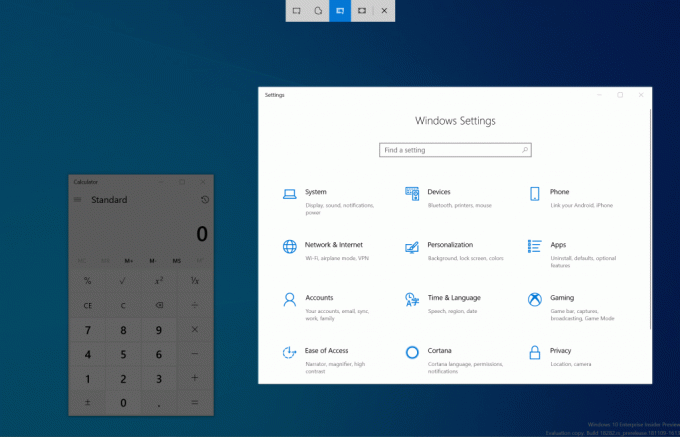
Начните создание фрагмента через желаемую точку входа (WIN + Shift + S, Print Screen (если вы его включили), непосредственно из Snip & Sketch и т. д.), выберите опцию фрагмента окна вверху и снимите прочь! Этот выбор будет запомнен в следующий раз, когда вы начнете снимать.
В настоящее время функция оконного вырезания доступна для 50% инсайдеров, поскольку мы хотим обеспечить плавное развертывание - мы сообщим вам, как только она станет доступна на 100%.
Что дальше? Дайте нам знать что бы ты хотел увидеть!
*Этот Обновление приложения начинает распространяться среди пользователей Windows 10 версии 1809! Обратите внимание, что функция границ в настоящее время поддерживается только в сборках 19H1, и, например, вырезание окон в настоящее время доступно только для 50% инсайдеров.
Улучшение вашего современного опыта печати
После обновления до сегодняшней сборки вы заметите несколько отличий:
- Прежде всего, современный диалог печати теперь поддерживает светлую тему!
- Во-вторых. Для большей ясности мы обновили ряд параметров печати, и теперь они включают значки, которые помогут вам легко и быстро определить тот, который вы ищете. Мы также добавили строку описания к некоторым параметрам раскрывающегося меню. Это можно увидеть в приведенном ниже примере Pages, а также в других настройках, если щелкнуть «Дополнительные настройки» в нижней части диалогового окна печати.
- И наконец: если у вас длинное имя принтера, оно теперь будет переноситься, а не обрезаться.
Если у вас есть какие-либо дополнительные отзывы о типографии, не стесняйтесь сообщить нам! Вы можете записать отзывы об этом в Центре отзывов в разделе «Устройства и драйверы»> «Печать».
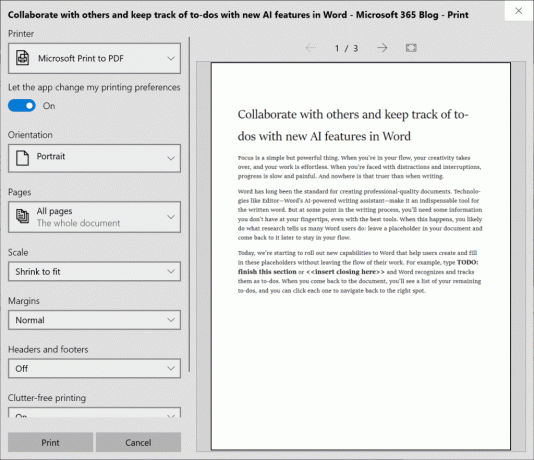
Обновление Центра обновления Windows
На основе отзывов клиентов мы представляем две важные новые функции, чтобы обеспечить больший контроль над обновлениями:
Приостановить обновления: Мы упростили поиск функции «Приостановить обновления», открыв существующий параметр прямо на странице «Настройки> Обновление и безопасность> Центр обновления Windows». Как и раньше, когда включена пауза, некоторые обновления, такие как обновления определений Защитника Windows, будут продолжать устанавливаться. Кроме того, паузу можно включить либо на заранее определенное количество дней, либо до определенного дня (селектор дня доступен на странице дополнительных параметров).
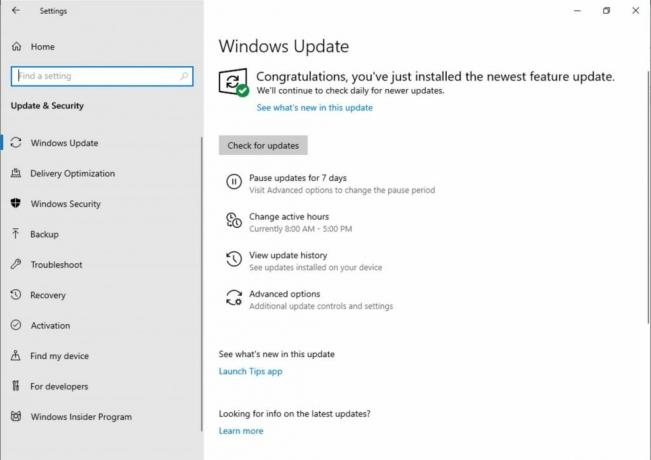
Интеллектуальные часы активности: Установка часов активности позволит Windows знать, когда следует избегать перезагрузки устройства. Однако мы понимаем, что некоторые из наших пользователей меняют график продуктивности, и не забывать настраивать время активности может быть проблемой. Теперь Windows может автоматически настраивать часы активности для вас в зависимости от активности вашего устройства. Просто перейдите на страницу «Настройки> Обновление и безопасность> Центр обновления Windows> Изменить часы активности», чтобы включить этот параметр и быть уверенным, что перезагрузка не нарушит ваше продуктивное время.
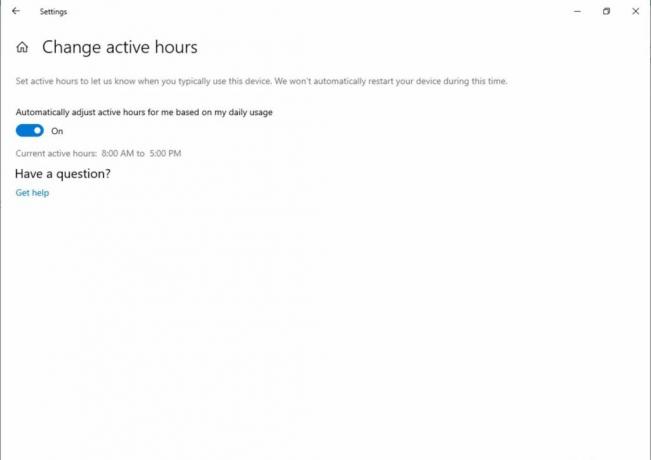
Яркость дисплея меняется при переходе на питание от батареи
Мы слышали ваши отзывы об одном конкретном случае, когда дисплей может стать ярче при переходе с зарядного устройства на питание от аккумулятора. В 19H1 мы изменили поведение яркости дисплея, чтобы этого больше не происходило. Если человек регулирует яркость дисплея, эта яркость теперь будет запоминаться как предпочтительная яркость, независимо от того, работает ли он от батареи или подключен к зарядному устройству. Это новое поведение обеспечивает более стабильную работу и бережное отношение к батарее. Это не влияет на настройки режима экономии заряда батареи; Если человек выбрал снижение яркости экрана в режиме экономии заряда батареи, его дисплей будет тускнеть, когда уровень заряда батареи ниже выбранного порогового значения.
Пожалуйста, используйте Feedback Hub, чтобы рассказать нам, что вы думаете! Вы можете отправить отзыв в категории «Устройство и драйверы» и в подкатегории «Дисплей и графика».
Улучшения экранного диктора
Улучшение детализации экранного диктора: Мы улучшаем объем информации, которую вы слышите при взаимодействии с Windows, и вы увидите, что эти изменения фильтруются в будущих сборках. В текущем выпуске у нас есть новая настройка экранного диктора, озаглавленная «Слушать расширенную информацию об элементах управления при навигации». Когда эта функция отключена, вы не услышите расширенную информацию, ранее озвученную на элементах управления. Кроме того, всплывающие подсказки по умолчанию не читаются. Используйте команду «Расширенная информация экранного диктора» (Экранный диктор + 0), чтобы прочитать всплывающую подсказку для данного элемента. Кроме того, вы заметите, что некоторая управляющая информация теперь начинает говорить более согласованно. Флажки и переключатели станут первыми элементами управления с этим новым поведением.
Более последовательный опыт чтения: Команды чтения текста экранного диктора (предыдущий / следующий для символа / слова / строки / предложения / абзаца / страницы) теперь можно использовать для сканирования всего окна сверху вниз. Больше невозможно получить ошибку «Не доступен для исследования», и только когда вы достигнете границы окна, появится вы получаете сообщение «нет следующего / предыдущего текста». Кроме того, параметры просмотра теперь согласованы независимо от того, находитесь вы в текстовом содержимом или нет. Например, теперь вы можете использовать опцию просмотра для поиска ссылки в любом месте активного окна.
Read by Sentence Поддержка Брайля: Новые команды чтения по предложениям теперь доступны через дисплей Брайля при нажатии точек 2-3-4 или 2-3-4-7 в режиме ввода команд. Обратите внимание: мы все еще работаем над исправлением пары проблем.
Оптимизация фонетического чтения символов экранного диктора: В предыдущем выпуске экранный диктор получил поддержку фонетического чтения символов. То есть читать «a Alfa, b Bravo, c Charlie», перемещаясь по буквам «abc».
С тех пор мы получили отзывы о том, что вы не хотите, чтобы фонетическая информация объявлялась автоматически. Напротив, это должна быть функция по запросу, которая будет вызываться только тогда, когда вам это нужно. В этом выпуске мы больше не будем объявлять фонетическую информацию автоматически. При навигации по символам эта информация будет опускаться. Если вам нужна фонетическая информация для устранения неоднозначности символов, вы можете подать команду, чтобы услышать фонетику. Используйте команду клавиатуры Клавиша экранного диктора + запятая дважды быстро. Если, например, вы используете стандартную раскладку клавиатуры с настройкой клавиши экранного диктора по умолчанию «Caps Lock или Insert», вы должны выдать команда Caps Lock + Comma (или Insert + Comma), при которой клавиша Comma нажимается дважды при одновременном нажатии Caps Lock (или Insert) ключ.
Если вам нужно постоянно слышать фонетику строки символов, фонетика может считываться непрерывно по мере вашего продвижения вперед или назад по диапазону символов с помощью команды «Прочитать следующий символ» (клавиша «Экранный диктор» + точка) или «Прочитать предыдущий символ» (клавиша «Экранный диктор» + М). Однако в этом режиме вы услышите только озвученную фонетику, а не сами символы (например, «Alfa Bravo Charlie»). Чтобы не слышать фонетику, нажмите любую другую команду (например, стрелку влево, стрелку вправо, табуляцию и т. Д.) Или повторно введите команду «Прочитать текущий символ» (экранный диктор + запятая). Последующее чтение следующих и предыдущих символов с помощью клавиш экранного диктора + точка или клавиши экранного диктора + M вернет чтение только символов без фонетической информации.
Если вы предпочитаете фонетическое чтение исходного символа, была добавлена настройка, позволяющая включить автоматическое чтение фонетики.
Всплывающее меню OneDrive теперь поддерживает темную тему
Если вы не слышали на прошлой неделе, OneDrive выпускает обновление, поэтому всплывающее окно OneDrive теперь будет темным, если в настройках выбран темный режим!
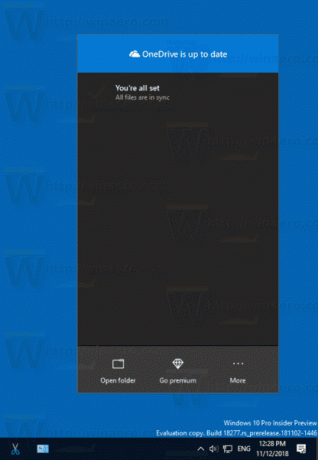
- Мы исправили проблему, из-за которой проводник зависал при взаимодействии с видеофайлами в последних нескольких сборках.
- Мы исправили проблему, из-за которой в некоторых приложениях и играх x86 отображался размытый текст в последних нескольких сборках, когда у текста появлялась тень.
- Если вы видели, как определенные игры запускаются с ошибкой, связанной с обнаружением неожиданной модификации ядра, пожалуйста, загрузите в игры доступные обновления и сообщите нам, если у вас возникнут дальнейшие проблемы.
- Когда вы наводите курсор на панель навигации в меню «Пуск», через некоторое время она автоматически расширяется. Это то, что есть у части инсайдеров в течение некоторого времени, и, обнаружив положительные результаты, мы теперь распространяем это на всех инсайдеров.
- Мы добавляем тень в Центр уведомлений, чтобы она соответствовала тени, видимой вдоль границ других всплывающих окон панели задач.
- Мы исправили проблему, из-за которой некоторые пользователи не могли установить настройки программы Win32 по умолчанию для определенных комбинаций приложений и типов файлов с помощью команды «Открыть с помощью…» или через «Настройки»> «Приложения»> «Приложения по умолчанию».
- Мы исправили проблему, из-за которой контекстное меню не появлялось при щелчке правой кнопкой мыши по открытому приложению в представлении задач.
- Мы исправили проблему, из-за которой сенсорная клавиатура не работала должным образом при попытке ввести китайский язык с помощью Bopomofo IME.
- Мы внесли некоторые улучшения в экранный диктор и браузер Chrome.
- Режим сканирования экранного диктора будет более надежно отключаться, когда пользователь достигает холста Word Online, что упрощает ввод текста.
- Мы исправили состояние гонки, приводившее к синим экранам, если ваш компьютер был настроен на двойную загрузку в последних сборках.
- Мы исправили проблему, из-за которой у некоторых инсайдеров возникала ошибка проверки / зеленого экрана PDC_WATCHDOG_TIMEOUT при выходе из спящего режима.
- Мы исправили проблему, из-за которой в последнее время не работала кнопка «Сеть» на экране входа.
- PDF-файлы, открытые в Microsoft Edge, могут отображаться некорректно (маленькие, вместо использования всего пространства).
- Цвета гиперссылок необходимо уточнить в темном режиме в Sticky Notes, если Insights включена.
- Страница настроек выйдет из строя после изменения пароля учетной записи или PIN-кода, мы рекомендуем использовать метод CTRL + ALT + DEL для изменения пароля.
- Из-за конфликта слияния настройки для включения / отключения динамической блокировки отсутствуют в настройках входа. Мы работаем над исправлением, благодарим вас за терпение.
- Сбой настроек при нажатии на опцию «Просмотр использования хранилища на других дисках» в разделе «Система»> «Хранилище».
- Удаленный рабочий стол будет показывать только черный экран для некоторых пользователей.
- Если вы установите любую из последних сборок из быстрого кольца и переключитесь на медленное кольцо - дополнительное содержимое, такое как включение режима разработчика, завершится ошибкой. Вам нужно будет оставаться в быстром кольце, чтобы добавить / установить / включить дополнительный контент. Это связано с тем, что дополнительный контент будет устанавливаться только в сборках, одобренных для определенных колец.
