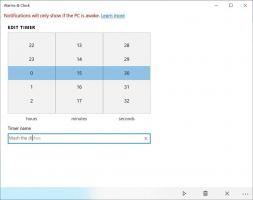Список кодов ошибок при установке Windows 10
Во время обновления с Windows 7 или Windows 8 до Windows 10 многие пользователи видят непонятные коды ошибок. Программа установки Windows 10 не дает подробных сведений о коде ошибки. В этой статье мы увидим наиболее распространенные коды ошибок, которые программа установки Windows 10 показывает конечному пользователю во время обновления или чистой установки.
Рекламное объявление
Если вы не хотите читать всю статью, щелкните код ошибки, чтобы подробно узнать, что это означает. Вы также можете использовать Ctrl + F, чтобы найти конкретный код ошибки на этой странице:
- Ошибка 0x0000005C
- Ошибка 0x80070003 - 0x20007
- Ошибка 0x8007002C - 0x4000D
- Ошибка 0x8007002C - 0x4001C
- Ошибка 0x80070070 - 0x50011
- Ошибка 0x80070103
- Ошибка 0x80070542
- Ошибка 0x80070652
- Ошибка 0x80072EE2
- Ошибка 0x80073712
- Ошибка 0x800F0922
- Ошибка 0x800F0923
- Ошибка 0x80200056
- Ошибка 0x80240020
- Ошибка 0x80240031
- Ошибка 0x80246007
- Ошибка 0x80246017
- Ошибка 0x80D02002
- Ошибка 0xC0000001
- Ошибка 0xC000021A
- Ошибка 0xC0000428
- Ошибка 0xC1900101 - 0x2000B
- Ошибка 0xC1900101 - 0x20017
- Ошибка 0xC1900101 - 0x30018
- Ошибка 0xC1900101 - 0x40017
- Ошибка 0xC1900200 - 0x20008
- Ошибка 0xC1900202 - 0x20008
- Ошибка 0xC1900208 - 0x4000C
- Ошибка 0xC1900208 - 1047526904
- Ошибка 0xC1900106
- Не удалось обновить раздел, зарезервированный системой
Ошибка 0x0000005C
Ошибка инициализации фазы 0 уровня аппаратного абстракции (HAL). Это может указывать на проблему с оборудованием. Чтобы решить эту проблему, попробуйте следующее:
- Обновите BIOS компьютера.
- Убедитесь, что ваше оборудование подходит как минимум системные требования Windows 10.
Ошибка 0x80070003 - 0x20007
Происходит при сбое подключения к Интернету во время установки Windows 10.
Чтобы исправить это, вам необходимо установить Windows 10, используя метод автономной установки. Загрузите Windows 10 ISO, а затем снова установите Windows 10.
См. Эти статьи:
- Как установить Windows 10 с загрузочной флешки.
- Как создать загрузочный USB-накопитель UEFI с установкой Windows 10
Ошибка 0x8007002C - 0x4000D
Эта ошибка возникает, когда операционная система имеет поврежденные системные файлы. Чтобы исправить поврежденные системные файлы, выполните следующую команду в повышенная командная строка:
chkdsk / f c:
Ошибка 0x8007002C - 0x4001C
Эта ошибка может возникнуть по одной из следующих причин:
- Конфликты антивирусного ПО.
- Аппаратные конфликты.
Чтобы решить эту проблему, сделайте следующее. Если на компьютере запущено антивирусное программное обеспечение, отключите его во время процесса обновления.
Если на вашем компьютере установлена одна из следующих программ, временно удалите ее, а затем повторите попытку обновления до Windows 10:
- Двигатель SteelSeries
- ESET Smart Security или ESET NOD32 Antivirus
- Trusteer Rapport
Ошибка 0x80070070 - 0x50011
Возникает, когда на вашем компьютере недостаточно свободного места на диске C для установки обновления Windows 10.
Освободите место на диске C, а затем снова запустите обновление. Для обновления Windows 10 требуется 20 ГБ свободного места.
См. Эти статьи для получения дополнительной информации:
- Как запустить Очистку диска прямо в режиме системных файлов и ускорить его
- Как удалить папку Windows.old после обновления с предыдущей версии Windows
- Как уменьшить размер каталога WinSxS в Windows 7
- Как вернуть свободное место на диске после установки Windows 8.1 Spring Update 1 (Feature Pack)
Ошибка 0x80070103
Эта проблема возникает, если верны следующие сценарии:
- Центр обновления Windows или Центр обновления Майкрософт пытается повторно установить драйвер для дополнительного идентичного оборудования, например графического адаптера.
- Центр обновления Windows или Центр обновления Майкрософт пытается обновить установленный драйвер до неподходящей версии этого драйвера.
Чтобы исправить это, сделайте следующее:
- Посетите веб-сайт Центра обновления Майкрософт: http://update.microsoft.com
- После завершения сканирования обновлений нажмите
Обычай на Добро пожаловать страница. - На панели навигации щелкните Аппаратное обеспечение,
По желанию. Затем клиент обновлений отображает доступные обновления на
страница "Выбор дополнительных обновлений оборудования". - Разверните второе обновление для видеокарты, а затем
щелкните, чтобы выбрать Больше не показывать это обновление флажок. - Нажмите Просматривайте и устанавливайте обновления.
- Убедитесь, что второе обновление для видеокарты не
присутствует, а затем щелкните Установить обновления. - Нажмите Начинатьнажмите Все программы, а затем щелкните Центр обновления Windows.
- Нажмите Проверить обновления.
- После завершения сканирования обновлений щелкните значок Доступны дополнительные обновления ссылка.
- в Выберите обновления, которые хотите установить раздел, щелкните правой кнопкой мыши обновление, которое вы хотите скрыть, а затем щелкните Скрыть обновление.
- Нажмите Ok.
- Нажмите Установить обновления для установки любых выбранных дополнительных обновлений. Если другие обновления не выбраны, закройте Центр обновления Windows.
- Проведите пальцем от правого края экрана, коснитесь «Поиск» (или, если вы используете мышь, указывайте на правый верхний угол экрана, перемещая указатель мыши вниз, а затем щелкните Поиск), введите Обновления Windows в поле поиска, коснитесь или щелкните Параметры, а затем коснитесь или щелкните Проверить наличие обновления.
- После завершения сканирования коснитесь или щелкните ссылку Доступны дополнительные обновления.
- Коснитесь и удерживайте или щелкните правой кнопкой мыши обновление, которое хотите скрыть, коснитесь или щелкните Скрыть обновление, а затем коснитесь или щелкните OK.
- Если доступны какие-либо другие обновления, сохраните всю свою работу в других программах, затем коснитесь или щелкните Перезагрузить сейчас, чтобы установить обновления, в противном случае закройте окно Центра обновления Windows.
Ошибка 0x8007025D - 0x2000C
Происходит, если указанный буфер содержит неправильно сформированные данные.
Чтобы исправить проблему, повторно скачать ISO-образ Windows 10 и установите его снова.
Ошибка 0x80070542
Происходит либо в том случае, если требуемый уровень олицетворения не был предоставлен, либо если предоставленный уровень олицетворения недействителен.
Использовать Монитор процесса приложение для отслеживания этой ошибки, а также для сбора и анализа журналов. Этот инструмент предназначен для использования ИТ-профессионалами.
Идея состоит в том, что если часть кода работает для пользователя «A», но не работает для пользователя «B», пользователь «B» может не иметь достаточных разрешений для доступа к файлу, разделу реестра или системному объекту. Вы можете использовать инструмент Process Monitor для сбора журналов для пользователя «A» и пользователя «B», а затем сравнить журналы, чтобы обнаружить разницу.
Ошибка 0x80070652
Происходит во время установки другой программы. Чтобы исправить это, просто дождитесь завершения установки других программ, а затем установите Windows 10.
Ошибка 0x80072EE2
Время операции вышло. Это может произойти, если компьютер не подключен к Интернету. Чтобы решить эту проблему, выполните следующие действия:
- Запустите Internet Explorer и убедитесь, что компьютер подключен к Интернету.
- Перейти к KB836941и запустите пакет Fixit.
- Попробуйте еще раз перейти на Windows 10.
Если вы по-прежнему получаете сообщение об ошибке, проверьте настройки брандмауэра и убедитесь, что следующие адреса веб-сайтов разрешены брандмауэром:
http://*.update.microsoft.com. https://*.update.microsoft.com. http://download.windowsupdate.com
Ошибка 0x80073712
Происходит, когда файл, необходимый для Центра обновления Windows, поврежден или отсутствует. Загрузите Windows 10 ISO, а затем снова установите Windows 10. См. Эти статьи:
- Как установить Windows 10 с загрузочной флешки.
- Как создать загрузочный USB-накопитель UEFI с установкой Windows 10
Ошибка 0x800F0922
Ошибка 0x800F0922
Эта ошибка может означать, что ваш компьютер не может подключиться к серверам Центра обновления Windows. Если вы используете VPN-соединение для подключения к сети, отключитесь от сети, отключите программное обеспечение VPN (если применимо), а затем повторите попытку обновления.
Кроме того, та же ошибка может появиться, когда в разделе, зарезервированном системой, не хватает места. Вы можете решить эту проблему, используя стороннее программное обеспечение для увеличения размера раздела, зарезервированного системой. Убедитесь, что в разделе «Зарезервировано системой» не менее 15 МБ свободного места.
Ошибка 0x800F0923
Происходит при серьезной несовместимости с приложением, службой или драйвером.
Вам необходимо определить несовместимое приложение, службу или драйвер, проверив файл журнала на странице
C: \ $ WINDOWS. ~ BT \ Sources \ Panther \ Setupact.log.
Примечание. Папка $ Windows. ~ BT скрыта.
Найдите в файле Setupact.log все зарегистрированные ошибки. Вот пример ошибки, указывающий на то, что боковая панель Windows является несовместимым приложением:
2015-08-06 16:56:37, Ошибка MIG
Ошибка 183 при применении объекта C: \ Users \\ AppData \ Local \ Microsoft \ Windows Sidebar \ settings.ini. Приложение Shell запросило прерывание [gle = 0x00000002]
Ошибка 0x80200056
Происходит, если пользователь, запустивший обновление Windows 10, вышел из системы до того, как обновление было успешно завершено. В то же время другой пользователь, который в данный момент находится в системе, пытается выполнить такое же обновление. Подробности этой ошибки можно найти в
C: \ $ WINDOWS. ~ BT \ Sources \ Panther \ Setupact.log.
Примечание. Папка $ Windows. ~ BT скрыта.
Чтобы исправить эту ошибку, переименуйте следующие папки, а затем снова проверьте наличие обновлений. Не выходите из Windows до запуска программы установки Windows 10.
C: \ Windows \ SoftwareDistribution \ Загрузить. C: \ $ WINDOWS. ~ BT
Ошибка 0x80240017
Указывает, что обновление недоступно для версии Windows, установленной на вашем компьютере. Проверьте Windows 10 Системные Требования для подробностей.
Ошибка 0x80240020
Эта ошибка возникает, если идентификатор сеанса работающей установки Windows 10 недействителен. Это может произойти, если пользователь вышел из Windows во время работы программы установки. Переименуйте следующие папки, а затем снова проверьте наличие обновлений, и все готово. Вторая папка скрыта.
C: \ Windows \ SoftwareDistribution \ Загрузить. C: \ $ WINDOWS. ~ BT
Не выходите из Windows до запуска программы установки Windows 10!
Ошибка 0x80240031
Происходит, когда установочный файл Windows имеет неправильный формат. Загрузите Windows 10 ISO, а затем снова установите Windows 10. См. Эти статьи:
- Как установить Windows 10 с загрузочной флешки.
- Как создать загрузочный USB-накопитель UEFI с установкой Windows 10
Ошибка 0x80246007
Возникает, если Windows 10 не была загружена. Переименуйте следующие папки и снова проверьте наличие обновлений. Вторая папка скрыта.
C: \ Windows \ SoftwareDistribution \ Загрузить. C: \ $ WINDOWS. ~ BT
Ошибка 0x80246017
Ошибка 0x80246017
Загрузка не удалась, поскольку у учетной записи локального пользователя не было прав администратора. Выйдите из системы, а затем войдите в другую учетную запись с правами администратора. Затем попробуйте снова установить Windows 10.
Ошибка 0x80D02002
Обычно возникает, когда истекает время загрузки установочного файла Windows 10. Проверьте подключение к Интернету, а затем попробуйте выполнить обновление после короткого ожидания. В качестве альтернативы, скачать Windows 10 ISO файл и установите его с загрузочного носителя. Видеть
- Как установить Windows 10 с загрузочной флешки.
- Как создать загрузочный USB-накопитель UEFI с установкой Windows 10
Ошибка 0xC0000001
Эта проблема может возникнуть по одной из следующих причин:
- Есть ошибки файловой системы.
- На компьютере запущено приложение виртуализации файловой системы.
Чтобы решить эту проблему, выполните следующие действия:
Чтобы исправить поврежденные системные файлы, выполните следующую команду в повышенная командная строка:
chkdsk / f c:
Затем отключите все приложения виртуализации файловой системы.
Если вы используете какое-либо приложение для виртуализации файловой системы, отключите или временно удалите приложение во время процесса обновления.
Ошибка 0xC000021A
Системный процесс% hs неожиданно остановлен со статусом 0x% 08x (0x% 08x 0x% 08x). В этой ситуации компьютер выключается. Чтобы решить эту проблему, обратитесь в службу поддержки Microsoft. Следуйте инструкциям в KB969028 чтобы собрать журнал дампа, прежде чем обращаться в службу поддержки Майкрософт.
Ошибка 0xC0000428
Windows не может проверить цифровую подпись для INSTALL.wim образа Windows 10. В результате недавнего изменения оборудования или программного обеспечения мог быть установлен файл, который был неправильно подписан или поврежден, или это могло быть вредоносное программное обеспечение из неизвестного источника. скачать Windows 10 ISO файл и установите его с загрузочного носителя. Видеть
- Как установить Windows 10 с загрузочной флешки.
- Как создать загрузочный USB-накопитель UEFI с установкой Windows 10
Ошибка 0xC1900101 - 0x2000B
В случае возникновения этой ошибки Microsoft рекомендует отключать неиспользуемые устройства при обновлении компьютера.
Ошибка 0xC1900101 - 0x20017
Эта проблема возникает из-за того, что во время обновления Windows 10 происходит проверка ошибок драйвера.
Убедитесь, что все драйверы обновлены.
Откройте файлы Setuperr.log и Setupact.log в каталоге% windir% \ Panther, а затем найдите проблемные драйверы.
Обновите или удалите проблемный драйвер.
Ошибка 0xC1900101 - 0x30018
Означает, что обновление Windows не удалось после первой перезагрузки. Некоторые драйверы в наборе драйверов образа несовместимы на этапе специализации PNP. Обновите драйверы и прошивку на компьютере до последних версий. Для этого перейдите на сайт производителя компьютера или обратитесь в службу поддержки производителя компьютера. Если у вас установлено какое-либо устройство, которое вы не используете регулярно, вам необходимо удалить с компьютера драйверы устройств. Для этого откройте «Программа и компоненты», найдите записи, относящиеся к драйверу, и удалите их.
Ошибка 0xC1900101 - 0x40017
Эти ошибки означают, что установка Windows 10 завершилась неудачно после второй перезагрузки системы. Скорее всего, они вызваны неисправными драйверами или программным обеспечением. Вот известные драйверы и программное обеспечение, вызывающие эти ошибки:
SteelSeries - производство мышей и клавиатур. SteelSeries Engine в настоящее время не поддерживается в Windows 8.1. Это вызывает проблемы при попытке обновления до Windows 10. Для получения дополнительной информации см. FAQ SteelSeries.
NVIDIA - Производство видеокарт. Убедитесь, что вы установили последнюю версию видеодрайвера.
ESET - антивирус и продукты, связанные с безопасностью. См. Базу знаний ESET, чтобы узнать, как безопасно перейти на Windows 10 с установленными продуктами ESET.
Trusteer Rapport - программа для защиты от мошенничества с кредитными картами. Trusteer рекомендует установить доступные обновления Windows 8.1 перед обновлением до Windows 10.
McAfee - антивирус и продукты, связанные с безопасностью. Подтверждено, что McAfee AntiVirus 8.8 Patch 3 несовместим с Windows 10.
Можно использовать следующие решения:
- Чистая загрузка в Windows, а затем обновитесь до Windows 10.
- Запустите Setup.exe для Windows 10 вместе с параметром / DynamicUpdate. Этот параметр позволяет программе установки Windows 10 проверять наличие доступных обновлений драйверов в процессе установки. Видеть Параметры командной строки Windows 10 setup.exe.
Ошибка 0xC1900200 - 0x20008
Эта ошибка может означать, что компьютер не соответствует минимальным требованиям для загрузки или установки обновления до Windows 10. Проверьте Windows 10 Системные Требования для подробностей.
Ошибка 0xC1900202 - 0x20008
Эта ошибка указывает на то, что компьютер не соответствует минимальным требованиям для загрузки обновления. Эта проблема возникает, когда Центр обновления Windows не может загрузить установочный носитель из-за поврежденных клиентских компонентов Центра обновления Windows. Проверьте Windows 10 Системные Требования для подробностей. Вы можете создать загрузочный носитель на другом ПК и попробовать установить его без загрузки. См. Эти статьи:
- Как установить Windows 10 с загрузочной флешки.
- Как создать загрузочный USB-накопитель UEFI с установкой Windows 10
Ошибка 0xC1900208 - 0x4000C
Установленное на компьютере несовместимое приложение препятствует завершению процесса обновления. Если программа установки запросит у вас какие-либо несовместимые установленные приложения, удалите эти приложения.
Ошибка 0xC1900208 - 1047526904
Это сообщение об ошибке указывает на то, что компьютер не прошел проверку совместимости для установки Windows 10. Чтобы решить эту проблему, удалите несовместимое программное обеспечение или оборудование. Для этого выполните следующие действия:
Если программа установки запросит у вас какие-либо несовместимые приложения, удалите эти приложения.
Проверьте, нет ли несовместимого оборудования в папке "C: \ $ WINDOWS. ~ BT \ Sources \ DuHwCompat. TXT "файл.
Загрузите Windows 10 ISO файл.
Извлеките установочные файлы из ISO. Для этого выполните следующие действия:
- Если вы используете Windows 8 или Windows 8.1, дважды щелкните загруженный файл ISO, чтобы подключить диск к компьютеру.
- Если вы используете более раннюю версию Windows, вам необходимо использовать инструмент для извлечения файлов, такой как WinRAR, WinZip или 7-Zip, чтобы извлечь установочные файлы из ISO.
- Нажмите клавишу Windows, чтобы открыть начальный экран или меню «Пуск», выполните поиск по cmd, щелкните правой кнопкой мыши cmd и выберите «Запуск от имени администратора», чтобы открыть командную строку.
- Перейдите в папку для извлеченных файлов. Введите setup.exe и нажмите клавишу ВВОД.
Ошибка 0xC1900106
Процесс установки был завершен. Ошибка установки: Windows не может установить обновление. Это означает, что установка неожиданно завершилась. Сделайте следующее:
- Если на компьютере запущена антивирусная программа, отключите ее в процессе обновления.
- Запустите Центр обновления Windows, чтобы убедиться, что Windows обновлена.
- Убедитесь, что установлены последние версии драйверов и прошивки. Для этого перейдите на сайт производителя компьютера или обратитесь в службу поддержки компании.
Ошибка: не удалось обновить раздел, зарезервированный системой
Раздел, зарезервированный системой (SRP), может быть заполнен. Раздел системного резерва (SRP) - это небольшой раздел на жестком диске, в котором хранится информация о загрузке Windows. Некоторые сторонние антивирусные приложения и приложения безопасности записывают в SRP и могут заполнить его. Чтобы решить эту проблему, см. KB3086249.
Вот и все.
Источник: Microsoft.