Включение масштабирования с помощью колесика мыши в фотографиях в Windows 10
В Windows 10 есть встроенное приложение «Фотографии», которое позволяет просматривать изображения и выполнять базовое редактирование. Менее известной функцией является возможность изменять действие колеса прокрутки мыши. Его можно настроить либо на увеличение / уменьшение, либо на переход к следующему или предыдущему файлу.
Рекламное объявление
Microsoft включила новое приложение на базе универсальной платформы Windows «Фотографии» вместо старого доброго. Программа просмотра фотографий Windows из Windows 7 и Windows 8.1. Приложение «Фотографии» установлено как приложение для просмотра изображений по умолчанию. Приложение «Фотографии» можно использовать для просмотра, публикации и редактирования ваших фотографий и вашей коллекции изображений. С недавними обновлениями в приложении появилась новая функция "История Ремикс», который позволяет применять к вашим фото и видео набор красивых 3D-эффектов. Также была добавлена возможность обрезать и объединять видео.

В версии приложения Photos Metro для Windows 8.1 при прокрутке фотографии по умолчанию отображалось либо следующее, либо предыдущее изображение. Когда вы нажимали и удерживали клавишу Ctrl и прокручивали в приложении Windows 8.1 Photo, оно увеличивалось / уменьшалось. Это отличалось от поведения по умолчанию в Windows Photo Viewer в Windows 7 и Photo Gallery в Vista, а также в Windows Live Photo Gallery, где прокрутка напрямую вызывала увеличение / уменьшение масштаба.
В моей версии приложения «Фотографии» для Windows 10 колесико мыши / действие прокрутки по умолчанию настроено на переход к следующему или предыдущему файлу. Однако в настройках приложения легко установить желаемое действие. Вот как это сделать.
Включение масштабирования с помощью колесика мыши в приложении «Фото» в Windows 10, сделайте следующее.
- Открыть фотографии. Его плитка по умолчанию закреплена в меню «Пуск».
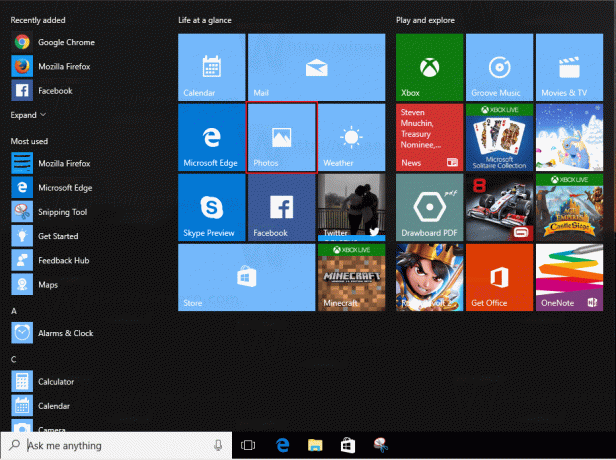
- Нажмите кнопку меню с тремя точками в правом верхнем углу.
- Щелкните пункт меню «Настройки».

- Откроются настройки. Зайдите в «Просмотр и редактирование».
- Под колесом мыши включите опцию Увеличивать и уменьшать масштаб.
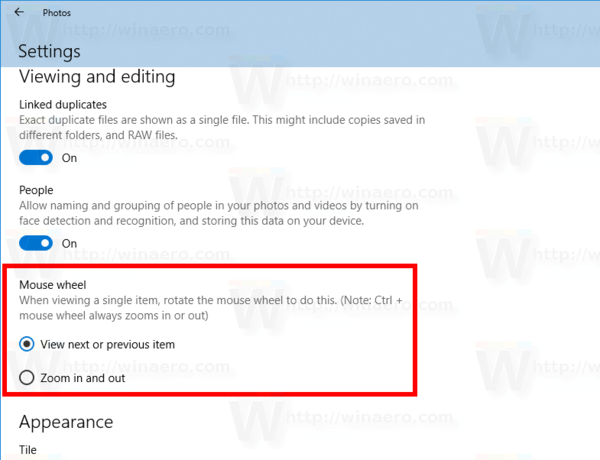
Это позволит масштабировать с помощью колесика мыши в приложении «Фото» в Windows 10.
Примечание. В Windows 10 нажатие и удерживание клавиши Ctrl приводит к увеличению изображения в приложении «Фотографии» независимо от значения параметра.
Вы можете восстановить поведение по умолчанию в любой момент.
Восстановить поведение по умолчанию
Чтобы восстановить поведение по умолчанию,
- Открыть фотографии.
- Откройте его настройки.
- Установите для параметра «Колесико мыши» значение «Просмотреть следующий или предыдущий элемент».
Вот и все.


