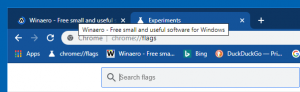Отключить микрофон в Windows 10
Наличие камеры и микрофона позволяет использовать их со Skype и другими приложениями VoIP. Однако многие люди беспокоятся о приложениях, службах или некоторых вредоносных программах, которые могут тайно использовать микрофон. Вы можете отключить его из соображений конфиденциальности и безопасности, так как он может быть взломан, и хакеры смогут услышать все, что вы говорите. Сегодня мы рассмотрим простые методы, которые вы можете использовать для включения или выключения микрофона в Windows 10.
Вот три метода, которые вы можете использовать, включая диспетчер устройств, записывающие устройства и приложение для редактирования реестра.
Чтобы отключить микрофон в Windows 10, сделайте следующее.
- Нажмите Победить + Икс вместе на клавиатуре и щелкните Диспетчер устройств.
Совет: вы можете настроить меню Win + X в Windows 10. - В дереве устройств перейдите к Аудиовходы и выходы узел.
- Щелкните правой кнопкой мыши Микрофон устройство и выберите Отключить устройство из контекстного меню.
- Вы можете повторно включить отключенное позже, выбрав «Включить устройство» в контекстном меню.
Кроме того, вы можете использовать приложение «Настройки», чтобы отключить микрофон. Вот как.
Отключите микрофон в настройках
- Открыть Приложение настроек.
- Зайдите в Система - Звуки.
- Справа перейдите к Вход раздел.
- Выберите свой микрофон в раскрывающемся списке устройств.
- Перейдите по ссылке Свойства устройства.
- На следующей странице включите опцию Отключить устройство.
Вы сделали.
Существует альтернативный метод, использующий классический звуковой апплет. Посмотрим, как им пользоваться.
Отключите микрофон с помощью классического звукового апплета
- Щелкните правой кнопкой мыши значок звука в области панели задач.
- Выбирать Звуки из контекстного меню.
- В диалоговом окне "Звук" перейдите на вкладку Запись.
- Найдите в списке свое микрофонное устройство.
- Щелкните его правой кнопкой мыши и выберите Запрещать из контекстного меню.
Теперь устройство отключено.
Наконец, вы можете применить настройку реестра, чтобы отключить микрофон. Вот как это сделать.
Отключите микрофон с помощью настройки реестра
- Открыть Приложение "Редактор реестра".
- Перейдите к следующему ключу реестра.
HKEY_LOCAL_MACHINE \ SOFTWARE \ Microsoft \ Windows \ CurrentVersion \ MMDevices \ Audio \ Capture
Узнайте, как перейти к ключу реестра одним щелчком.
- Разверните Захватывать ключ слева.
- Открыть Характеристики подключ каждого {GUID} подключи у вас под Захватывать пока не найдете микрофон.
- Справа от клавиши {GUID}, связанной с вашим микрофоном, измените или создайте новое 32-битное значение DWORD. DeviceState. Примечание: даже если вы под управлением 64-битной Windows вы все равно должны создать 32-битное значение DWORD.
Установите его значение в 10000001 в шестнадцатеричном формате, чтобы отключить устройство. Значение 1 включает его. - Перезагрузите Windows 10..
Вот и все.