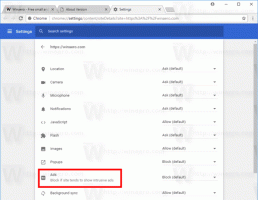Как отключить службу в Windows 10
Сегодня мы увидим, как отключить службу в Windows 10. Это может быть любая служба, работу которой вы хотите запретить в фоновом режиме. Вот шаги.
Рекламное объявление
Службы Windows - это специальные приложения, которые работают в фоновом режиме. Большинство из них не взаимодействуют с пользовательским сеансом и не имеют пользовательского интерфейса. Службы - одна из важнейших частей семейства операционных систем Windows NT, которое было запущено с Windows NT 3.1 и включает все современные версии Windows, такие как Windows 7, Windows 8 и Windows 10.
В Windows 10 огромное количество готовых сервисов. Многие сторонние приложения и даже драйверы устройств могут добавлять различные службы в Windows 10. Возможно, вы захотите отключить службу, чтобы освободить системные ресурсы, или проверить, не влияет ли служба каким-либо образом на поведение ОС.
Чтобы отключить службу в Windows 10, сделайте следующее.
Нажмите Победить + Икс сочетания клавиш на клавиатуре, чтобы открыть меню опытного пользователя. Кроме того, вы можете щелкнуть правой кнопкой мыши меню «Пуск».
В меню выберите пункт Компьютерное управление.

Совет: вы можете настроить и настроить меню Win + X в Windows 10. Обратитесь к этим статьям:
- Настроить меню Win + X в Windows 10
- Восстановить ярлыки классической панели управления в меню Win + X в Windows 10
- Восстановить элементы панели управления в меню Win + X в Windows 10 Creators Update
- Добавить командную строку обратно в меню Win + X в Windows 10 Creators Update
Откроется утилита «Управление компьютером». Слева разверните представление в виде дерева до Services and Applications \ Services.

Справа вы увидите список установленных сервисов.
Там найдите и дважды щелкните службу, которую хотите отключить. Например, я собираюсь отключить службу с именем «Сервер». Это позволит мне скрыть административные общие ресурсы вместе с другими общими папками в моей сети.
Примечание: я не рекомендую вам отключать эту услугу. Я использую это просто как пример для этой статьи. Отключение службы сервера полностью отключит общий доступ к файлам и принтерам, то есть компьютер больше не сможет выступать в качестве файлового сервера.
Откроется диалог свойств сервиса:

Смотрите строку «Статус услуги:». Если служба находится в состоянии «Выполняется», нажмите кнопку «Остановить» и дождитесь, пока ее статус не будет отображаться как «Остановлена».



Теперь в раскрывающемся списке «Тип запуска» выберите «Отключить», чтобы отключить службу в Windows 10.
Вуаля, вы просто отключили службу в Windows 10.
В качестве альтернативы вы можете использовать консольный инструмент «sc». Это мощное приложение, которое позволит вам управлять существующими службами в Windows 10.
Отключить службу в Windows 10 с помощью командной строки
Вы можете использовать sc следующее.
Откройте повышенная командная строка и введите следующие команды:
sc stop "Название услуги" sc config "Название службы" start = отключено.
Первая команда остановит службу. Вторая команда отключит его.
Примечание. Очень важно добавлять пробел после «=», а не перед ним.
Замените часть «Название службы» названием вашей службы. В моем случае это «LanmanServer»:
Мои команды выглядят следующим образом:
sc остановить LanmanServer. sc config Запуск LanmanServer = отключен
Результат будет следующим:
Вот и все.