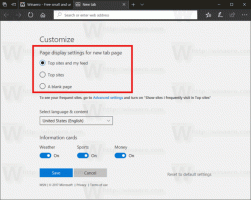Включение слайд-шоу на рабочем столе (автоматическая смена обоев рабочего стола) в Windows 10
В Windows 7 Microsoft реализовала новую функцию под названием Desktop Slideshow. Когда он включен, он автоматически меняет фоновое изображение рабочего стола через определенный период времени. Пользователь может установить, какие изображения он должен циклически просматривать в качестве фона и частоту показа следующих обоев. В Windows 10 Microsoft поместила все настройки, относящиеся к слайд-шоу на рабочем столе, в приложении «Настройки». Это может сбить с толку тех, кто плохо знаком с Windows 10. В этой статье мы увидим, как управлять слайд-шоу на рабочем столе с помощью приложения «Настройки» и как получить к нему доступ через старое доброе окно персонализации, которое до сих пор доступно в Windows 10. пишу.
Рекламное объявление
К включить слайд-шоу на рабочем столе в Windows 10 используя Настройки, вам необходимо следовать приведенным ниже инструкциям.
- Открыть настройки.

- Перейдите в Персонализация -> Фон.
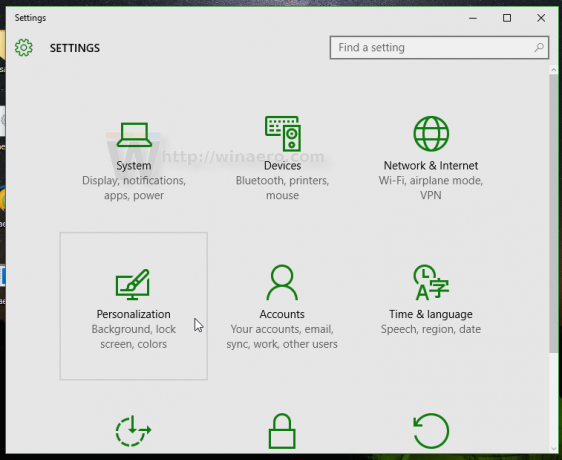

- Там найдите справа раскрывающийся список «Фон». По умолчанию значение Рисунок выбрано в списке.
- В этом списке вы сможете выбрать один из следующих вариантов:
- Рисунок
- Сплошной цвет
- Слайд-шоу.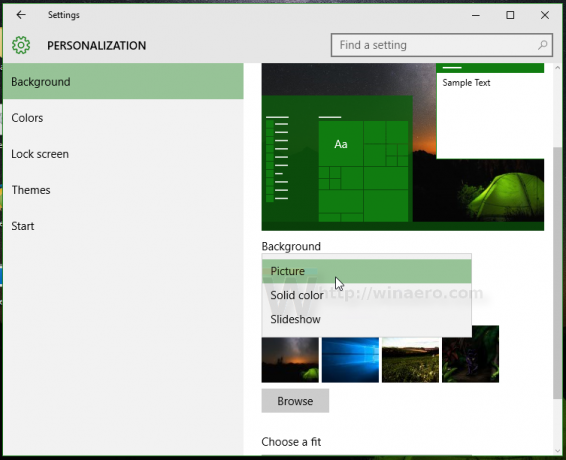
Выберите в списке опцию «Слайд-шоу».
- На экране появится новая опция под названием «Выбрать альбомы для слайд-шоу». Это позволяет вам выбрать папку, из которой будут циклически перемещаться обои. В этом случае по умолчанию установлено значение «Windows 10», и в качестве фона рабочего стола будут отображаться изображения из обоев Windows по умолчанию:

- Щелкните папку «Обзор», чтобы изменить исходную папку для обоев. В следующем примере я установил исходную папку для изображений из отличная тема Xubuntu 2016:
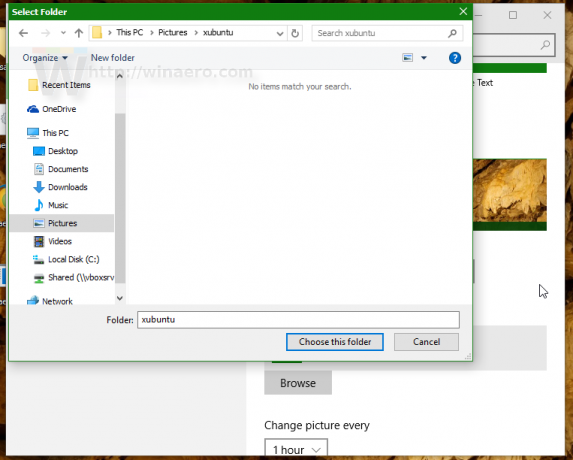
- Затем вы можете настроить интервал слайд-шоу с помощью параметра «Менять изображение каждые». Я установил 1 час:
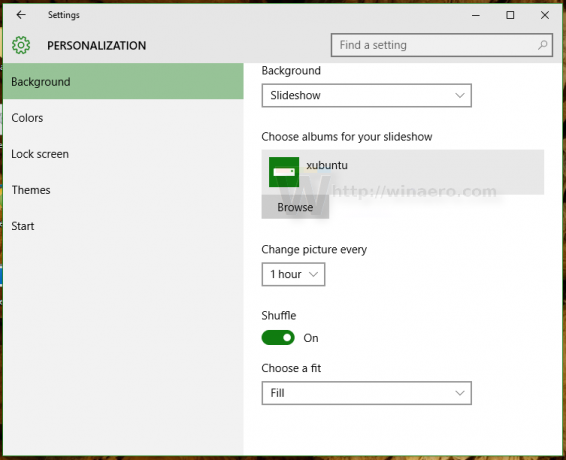
- Там же вы можете включить перемешивание изображений и положение изображения на рабочем столе.
Вы сделали. Слайд-шоу на рабочем столе теперь включено в Windows 10.
Если вы предпочитаете классический пользовательский интерфейс для управления слайд-шоу на рабочем столе, его все равно можно использовать. Его преимущество заключается в возможности установить библиотеку изображений на вашем компьютере в качестве слайд-шоу обоев. Пользовательский интерфейс приложения «Настройки» позволяет использовать только папки, но классический пользовательский интерфейс также позволяет использовать библиотеку изображений, поэтому любые папки, включенные в вашу библиотеку изображений, будут включены в слайд-шоу.
Включить слайд-шоу на рабочем столе в Windows 10 с использованием классического пользовательского интерфейса персонализации.
На момент написания этой статьи Windows 10 (фактическая сборка - это Windows 10, сборка 10586) по-прежнему содержит все параметры персонализации, которые были доступны в предыдущих версиях Windows, таких как Windows 8 и Windows 7. Чтобы получить доступ к функции слайд-шоу на рабочем столе, сделайте следующее.
- Нажмите Победить + р сочетания клавиш на клавиатуре, чтобы открыть диалоговое окно «Выполнить».
- Введите следующую команду в поле «Выполнить»:
control.exe / ИМЯ Microsoft. Персонализация / СТРАНИЦА
- Нажмите Входить.

Откроется знакомая страница "Фон рабочего стола". Там вы можете настроить слайд-шоу на рабочем столе, как вы привыкли.
Возможно, вас заинтересует добавление классических апплетов персонализации в контекстное меню рабочего стола. Чтобы заставить его работать, обратитесь к следующей статье: Добавить классическое меню рабочего стола для персонализации в Windows 10. Также см. Старую статью Добавить классическое меню персонализации в Windows 10 build 10074 для получения полной справки по командам.
Также взгляните на мое бесплатное приложение, Панель персонализации для Windows 10:
Он добавляет классическое окно персонализации в Windows 10 с классическими параметрами и функциями. Он также поддерживает интеграцию с контекстным меню рабочего стола, поэтому вы получите классический вид.
Вот и все. Теперь вы знаете все возможные способы доступа к функции слайд-шоу на рабочем столе в Windows 10.