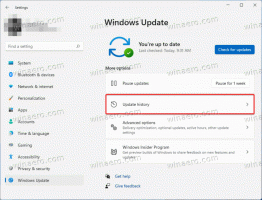Как сбросить ассоциации файлов в Windows 10
Если дважды щелкнуть файл в проводнике, он откроется в соответствующем приложении. Приложения могут обрабатывать не только файлы, но и различные сетевые протоколы, такие как HTTP (ваш браузер по умолчанию), BitTorrent или обработчики протоколов, такие как tg: (ссылка Telegram), xmmp: (ссылки Jabber) или skype: для популярных Приложение VoIP. Вот как установить для ассоциаций файлов рекомендуемые Microsoft значения по умолчанию в Windows 10.
Рекламное объявление
Начиная с Windows 10, Microsoft перенесла множество классических опций из классической панели управления в приложение «Настройки». Персонализация, Сеть параметры, Управление учетной записью пользователя и многие другие варианты можно найти там. Классический апплет для изменения приложений по умолчанию также был преобразован в страница в настройках. Мы можем использовать его для сброса всех или определенных ассоциаций типа файла или протокола к значениям по умолчанию. Вот как это сделать.
Чтобы сбросить ассоциации файлов в Windows 10, сделайте следующее.
- Открытым Настройки.
- Перейдите в Приложения - Приложения по умолчанию.
- Спуститесь в нижнюю часть страницы и нажмите Сброс настроек кнопка под Сброс до рекомендованных Microsoft значений по умолчанию.
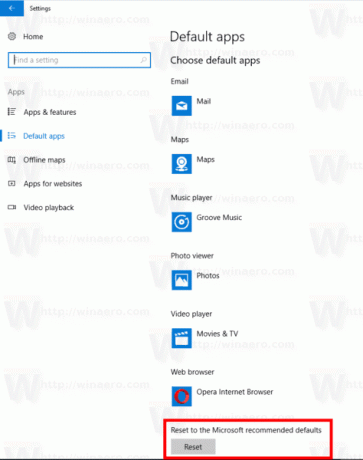
- Это приведет к сбросу всех ассоциаций типов файлов и протоколов к значениям по умолчанию, рекомендованным Microsoft.
Сбросить определенный тип файла или ассоциации протокола в Windows 10
- Открытым Настройки.
- Перейдите в Приложения - Приложения по умолчанию.
- Спуститесь в нижнюю часть страницы и нажмите на ссылку Установить значения по умолчанию для приложения.
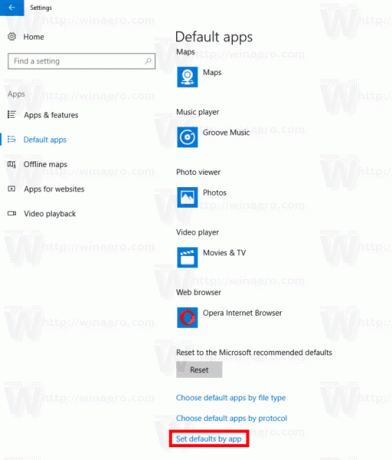
- Нажмите на нужное приложение, для которого вы хотите сбросить ассоциации, например Фильмы и ТВ.
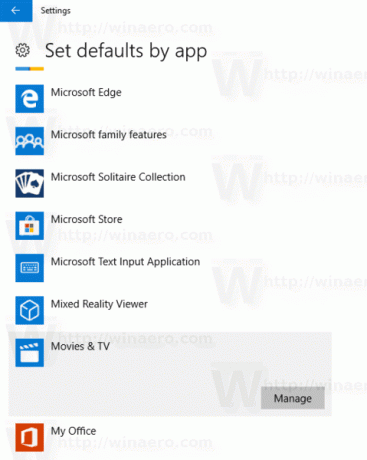
- Нажать на Управлять кнопка.
- Назначьте приложение для всех типов, которые вам нужны.
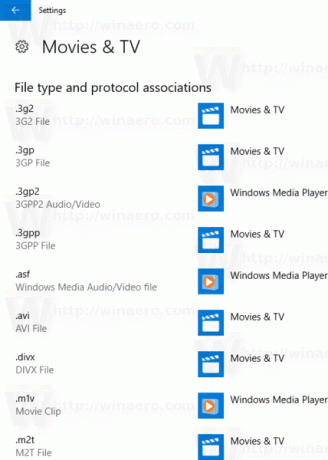
Это установит выбранное приложение в качестве приложения по умолчанию для типов файлов. Чтобы сбросить ассоциации протоколов, перейдите к Настройки - Приложения - Приложения по умолчанию и щелкните ссылку Выберите приложения по умолчанию для протокола.
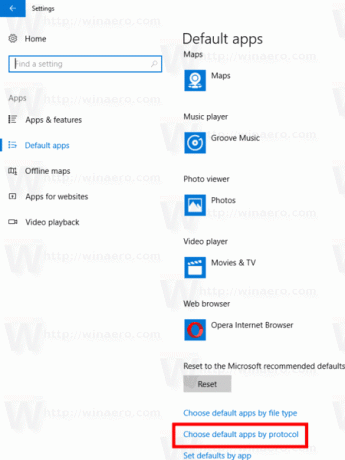
Для всех желаемых протоколов выберите собственное приложение, например приложение Mail для протокола mailto :.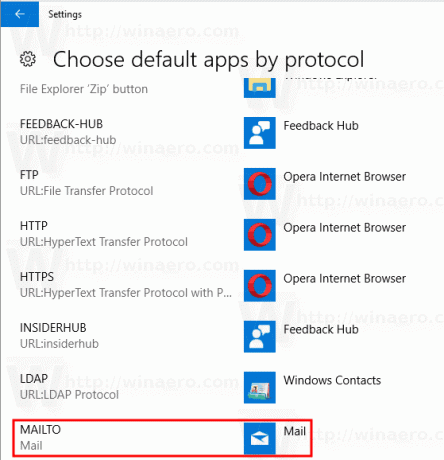
Повторите эту последовательность для всех протоколов, которые вы хотите сбросить, и все готово.
Вот и все.