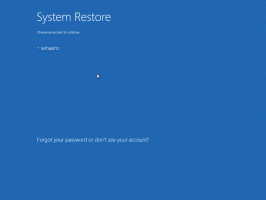Как сделать меню Пуск в Windows 10 полноэкранным
Как сделать меню Пуск в Windows 10 полноэкранным
В Windows 10 Microsoft удалила начальный экран, который был доступен как в Windows 8, так и в Windows 8.1. Вместо этого Windows 10 предлагает новое унифицированное меню «Пуск», которое можно использовать в качестве начального экрана. Специальная опция позволяет сделать меню Пуск полноэкранным. Посмотрим, как это можно сделать.
Рекламное объявление
По умолчанию меню «Пуск» в Windows 10 занимает область у левого края экрана. Он не большой, и может быть измененный размер пользователем. Вот как это выглядит по умолчанию.

Однако можно сделать его полноэкранным. Вот как это выглядит в полноэкранном режиме:

В полноэкранном режиме в верхнем левом углу меню «Пуск» отображается специальная кнопка гамбургер-меню. Он расширяет такие элементы, как Все приложения, изображение учетной записи пользователя, значки приложений и папок, а также значок питания. В свернутом состоянии эти элементы отображаются в виде крошечных значков для более быстрого доступа. В полноэкранном режиме меню «Пуск» выглядит более прозрачным без эффекта размытия.
Этот пост покажет вам, как сделать Стартовое меню полный экран в Windows 10.
В Настройках можно включить специальную опцию, чтобы Пуск открывался в полноэкранном режиме. Настройки - это современная замена классическому приложению Панели управления.
Чтобы сделать меню Пуск Windows 10 полноэкранным
- Открытым Настройки.
- Перейти к Персонализация > Начинать.
- Справа найдите и включите опцию Использовать запуск в полноэкранном режиме.

- Вы сделали. Теперь вы можете закрыть приложение "Настройки".
Это включит полноэкранное меню Пуск в Windows 10.
Примечание. Если вы включили Режим планшета, меню "Пуск" всегда будет полноэкранным, пока не будет отключен режим планшета.
Полноэкранное меню «Пуск» также можно включить с помощью настройки групповой политики. Таким образом, вы можете принудительно настроить его для всех пользователей. Вот как это сделать. Убедитесь, что вы вошел как администратор прежде чем продолжить.
Включение или отключение полноэкранного меню «Пуск» с помощью групповой политики
- Открытым Редактор реестра.
- Перейдите к следующему ключу реестра:
HKEY_LOCAL_MACHINE \ SOFTWARE \ Policies \ Microsoft \ Windows \ Explorer. Совет: см. как перейти к желаемому ключу реестра одним щелчком мыши. - Если у вас нет такого ключа, то просто создайте его.

- Справа создайте новое 32-битное значение DWORD ForceStartSize. Примечание: даже если вы под управлением 64-битной Windows, вам все равно нужно использовать 32-битное DWORD в качестве типа значения.
- Установите одно из следующих значений:
1 = Принудительно использовать меню «Пуск» по умолчанию, т. Е. Отключить полноэкранное меню «Пуск».
2 = Полноэкранное меню Пуск

- Удалите указанное выше значение, чтобы пользователь мог выбрать параметр в Настройках, как описано выше.
- Перезагрузите Windows 10..
Вы сделали.
Примечание. Если вы создаете значение ForceStartSize в HKEY_CURRENT_USER \ Software \ Policies \ Microsoft \ Windows \ Explorer вместо ключа HKEY_LOCAL_MACHINE ограничение будет применяться только к текущей учетной записи пользователя.
Вот и все.