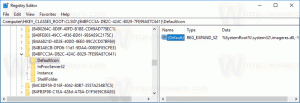Отключить доступные обновления в Windows 10
Когда доступны обновления, Windows 10 иногда показывает большое полноэкранное всплывающее окно с кнопкой «Получить обновления». Плохо в этом всплывающем окне то, что он блокирует весь ввод. Вы не можете переключиться на другие приложения и даже не можете использовать Alt + Tab, пока не нажмете кнопку «Получить обновления». Это очень раздражает. Вот как вы можете избавиться от всплывающего окна «Доступны обновления» в Windows 10.
Эта ситуация очень расстраивает многих пользователей. Многие пользователи хотели бы отключить такие раздражающие уведомления.
Эти уведомления создаются двумя исполняемыми файлами, musnotification.exe и musnotificationux.exe, которые находятся в папке c: \ Windows \ System32. Если вы ограничите им доступ к системе, эти уведомления не появятся. Вот как это можно сделать.
Чтобы отключить всплывающее окно «Доступны обновления» в Windows 10, сделайте следующее.
- Открытым командная строка с повышенными привилегиями.
- Убедитесь, что консоль открыта в папке C: \ Windows \ System32. В противном случае введите следующую команду, чтобы изменить каталог:
cd / d "% Windir% \ System32"
- Введите или скопируйте и вставьте следующую команду:
takeown / f musnotification.exe
Эта команда принимает NTFS-владение исполняемым файлом, который создает всплывающее окно.
- Следующая команда запретит операционной системе доступ к файлу.
icacls musnotification.exe / запретить всем: (X)
- Теперь повторите то же самое для файла MusNotificationUx.
Takeown / f musnotificationux.exe. icacls musnotificationux.exe / запретить всем: (X)
Этого должно быть достаточно, чтобы Windows 10 не показывала эти раздражающие уведомления.
Чтобы отменить внесенные вами изменения, одну за другой выполните следующие команды.
cd / d "% Windir% \ System32" icacls musnotification.exe / remove: d Всем. icacls musnotification.exe / grant Всем: F. icacls musnotification.exe / setowner "NT SERVICE \ TrustedInstaller" icacls musnotification.exe / remove: g Всем. icacls musnotificationux.exe / remove: d Всем. icacls musnotificationux.exe / grant Всем: F. icacls musnotificationux.exe / setowner "NT SERVICE \ TrustedInstaller" icacls musnotificationux.exe / remove: g Все.
Вот и все. Кредиты переходят на jingyu9575 суперпользователя.