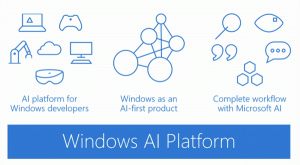Как сделать резервную копию макета меню Пуск в Windows 10
В Windows 10 Microsoft возродила меню «Пуск», которое приветствовали многие пользователи. По сравнению с меню «Пуск» в предыдущих версиях Windows в новое меню добавлена возможность закреплять живые плитки современных приложений. Вы можете настроить меню «Пуск» в Windows 10, закрепив различные элементы с левой или правой стороны меню и изменив его высоту, изменив размер от верхнего края. После того, как вы настроили его по своему вкусу, рекомендуется создать резервную копию макета меню «Пуск», чтобы вы сможет восстановить его макет позже после переустановки Windows или если настройки меню «Пуск» случайно станут сброс настроек. Вот как это сделать.
Рекламное объявление
К резервное копирование макета меню Пуск в Windows 10 build 10240 и выше необходимо сделать следующее.
- Включите встроенная учетная запись администратора в Windows 10.
-
выход из своей учетной записи пользователя Windows 10 и войдите в систему с учетной записью администратора, которую вы только что активировали.

- Когда вы вошли в систему как администратор, сделайте так, чтобы проводник отображал скрытые файлы и папки, как описано в статье. Как быстро скрыть и показать файлы в Windows 10.

- Теперь перейдите в следующую папку:
C: \ Пользователи \
\ AppData \ Local \ TileDataLayer Заменить
часть с именем пользователя, чей макет меню «Пуск» необходимо сделать резервную копию. В моем случае имя пользователя - winaero: 
- Там вы увидите папку с именем База данных. Он содержит информацию о плитках и макете меню «Пуск», относящемся к выбранной учетной записи пользователя. Чтобы сделать резервную копию макета меню Пуск в Windows 10, вам необходимо сделать копию этой папки.
- Выйдите из учетной записи администратора и отключите ее.
Позже вы сможете восстановить макет меню «Пуск» следующим образом.
- Включите встроенная учетная запись администратора в Windows 10.
- выход из своей учетной записи пользователя Windows 10 и войдите в систему с учетной записью администратора, которую вы только что активировали.
- Когда вы вошли в систему как администратор, сделайте так, чтобы проводник отображал скрытые файлы и папки.
- Удалить папку
C: \ Пользователи \
\ AppData \ Local \ TileDataLayer \ Database Замените часть именем пользователя, чей макет меню «Пуск» нужно восстановить.
- Теперь вставьте копию папки базы данных, которую вы создали, в папку TileDataLayer.
- Выйдите из системы и отключите учетную запись администратора.
Вот и все.
Приведенная ниже информация относится к предварительным сборкам Windows 10. Он устарел и может быть полезен только тем, кто все еще использует эти сборки для тестирования. Это не применимо к Windows 10 build 10240 и выше. Видеть
Как узнать номер сборки Windows 10, которую вы используете
Прежде чем продолжить, возможно, вам будет интересно настроить меню «Пуск» в Windows 10 в соответствии с вашими предпочтениями. Ознакомьтесь с этими статьями:
- Включение или отключение подменю в меню «Пуск» в Windows 10.
- Добавьте Hibernate в меню «Пуск» в Windows 10.
- Добавить меню "Выполнить" в меню "Пуск" в Windows 10 слева или справа..
- Как закрепить любое приложение в левой части меню Пуск в Windows 10.
- Как настроить начальный список в Windows 10.
Меню Пуск в Windows 10 хранит все данные, связанные с закрепленными приложениями и плитками, в следующем файле:
% LocalAppData% \ Microsoft \ Windows \ appsFolder.menu.itemdata-ms

Вам необходимо сделать резервную копию этого файла, как описано ниже:
- Откройте повышенная командная строка и введите:
компакт-диск / d% LocalAppData% \ Microsoft \ Windows \

- Не закрывайте это окно, оставьте его открытым, оно вам понадобится позже. Затем вам нужно выйти из оболочки проводника, поскольку он использует этот файл и может записывать в него некоторые данные. Чтобы выйти из оболочки проводника, используйте секретный пункт контекстного меню «Выход из проводника» (щелчок правой кнопкой мыши) на панели задач или в меню «Пуск», который описан в следующей статье: «Как правильно перезапустить оболочку проводника в Windows".

Обои рабочего стола и панель задач исчезнут, когда вы выйдете из проводника:
- Теперь вернитесь в командную строку с помощью Alt + Tab и введите следующую команду в окне командной строки с повышенными привилегиями, которое вы открыли ранее:
скопировать appsFolder.menu.itemdata-ms c: \ backup \ *. *
Замените путь (c: \ backup) фактическим путем на вашем компьютере. Если ваш путь содержит пробелы, заключите его в кавычки, например:
скопировать appsFolder.itemdata-ms "c: \ my backup \ *. *"
Вот и все. Теперь у вас есть резервная копия макета меню Пуск в Windows 10.
- Снова запустите проводник. Нажмите Ctrl + Shift + Esc вместе на клавиатуре. Откроется диспетчер задач. Выбирать Файл -> Запустить новую задачу и введите исследователь в диалоговом окне «Создать новую задачу»:

Нажмите Enter или нажмите OK, и снова появится панель задач.Восстановите резервную копию макета меню Пуск
После переустановки ОС вы сможете быстро восстановить макет меню «Пуск». Вам необходимо выполнить эти простые действия:
- Откройте командную строку с повышенными привилегиями.
- Закройте проводник.
- Введите следующую команду:
copy / y c: \ backup \ appsFolder.menu.itemdata-ms "% LocalAppData% \ Microsoft \ Windows \ appsFolder.menu.itemdata-ms"
- Снова запустите проводник.
Теперь, когда вы откроете меню «Пуск», вы увидите свой предыдущий настроенный макет меню «Пуск». Также можно передавать его между несколькими компьютерами.