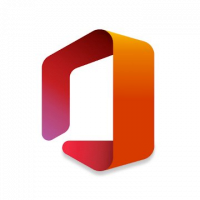Удалить загруженные файлы Центра обновления Windows в Windows 10
Как удалить загруженные файлы Центра обновления Windows в Windows 10
Если у вас возникли проблемы с обновлениями, вы можете попробовать удалить загруженные файлы Центра обновления Windows. Когда пакет обновления поврежден или не может быть установлен, Windows 10 может сохранить поврежденный файл на диске, что в дальнейшем вызовет проблемы с обновлениями. Вот как удалить загруженные файлы Центра обновления Windows, которые Windows 10 не удаляет сама.
Рекламное объявление
Windows 10 автоматически проверяет наличие обновлений, если вы отключить эту функцию вручную. Операционная система поставляется со службой Windows Update, которая автоматически загружает и устанавливает обновления от Microsoft. Загруженные файлы обновлений хранятся на вашем системном диске в папке C: \ Windows.
Существуют определенные причины повреждения файлов Центра обновления Windows. Это может быть неправильное завершение работы, сбой ОС, сбой питания или что-то пошло не так с вашим реестром. После этого Центр обновления Windows может не выполнять свою работу должным образом. ОС может не проверять наличие обновлений или не устанавливать их. Иногда страница Центра обновления Windows в
Настройки не открывается!Чтобы исправить большинство проблем с Центром обновления Windows в Windows 10, обычно достаточно запустить встроенное средство устранения неполадок Центра обновления Windows.
Запустите встроенное средство устранения неполадок Центра обновления Windows.
- Откройте меню «Пуск» и введите: «Устранение неполадок» и нажмите «Ввод».
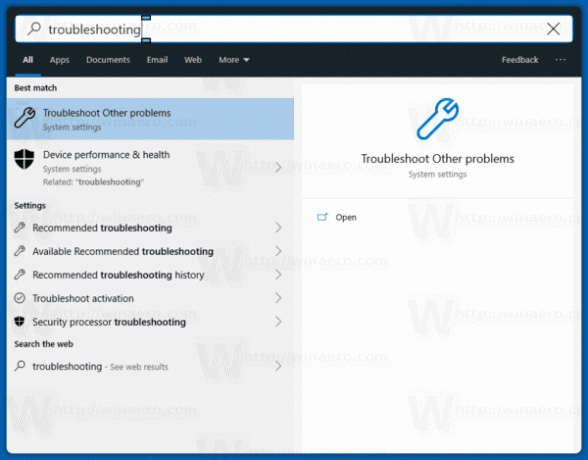
- Щелкните «Центр обновления Windows».
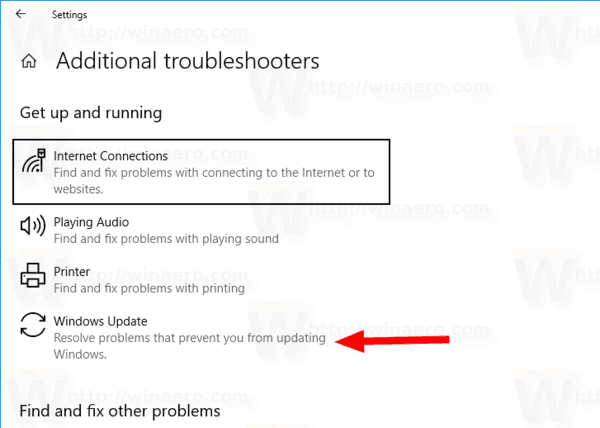
- Нажмите «Запуск от имени администратора» в диалоговом окне средства устранения неполадок и выполните средство устранения неполадок Центра обновления Windows. Посмотрите, правильно ли работает Центр обновления Windows.
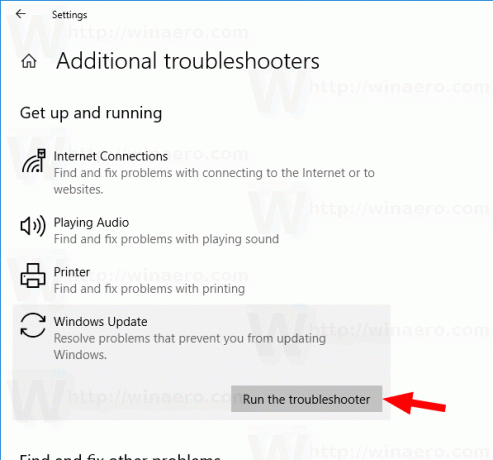
Когда у вас возникают проблемы с обновлениями, вы можете потратить часы или даже дни, выясняя, что происходит не так. В таком случае вы можете попробовать удалить загруженные файлы Центра обновления Windows, чтобы начать заново. В Программное обеспечение Папка содержит файлы, относящиеся к обновлениям, полученным через Центр обновления Windows, она присутствует во всех версиях Windows. Его размер может составлять несколько сотен мегабайт. Но если эта папка намного больше, это указывает на то, что некоторые обновления повреждены.
Чтобы удалить загруженные файлы Центра обновления Windows в Windows 10,
- Нажмите Win + R на клавиатуре и введите
services.mscв поле "Выполнить". - Остановить службу названный Центр обновления Windows.
- Открытым Проводник.
- Перейти к C: \ WINDOWS \ SoftwareDistribution \ Скачать. Скопируйте и вставьте этот путь в адресную строку проводника.
- Выделите все файлы в папке (нажмите клавиши Ctrl-A).
- нажмите
Удалитьклавишу на клавиатуре.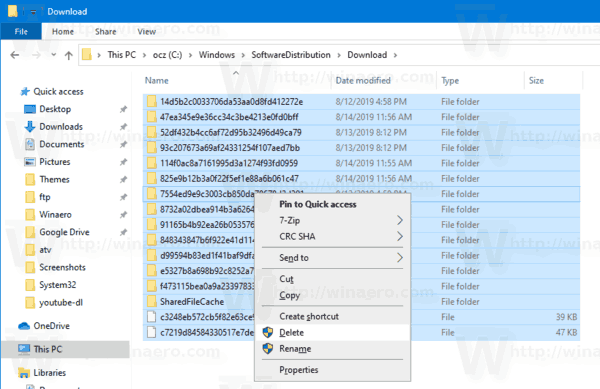
- Windows может запросить права администратора для удаления этих файлов. Включите опцию «Сделать это для всех текущих элементов» в диалоговом окне и нажмите «Продолжить».
Перезагрузите Windows 10. и проверьте обновления. Посмотрите, устранило ли это ваши проблемы.
В качестве альтернативы вы можете создать командный файл для автоматизации процесса.
Удаление загруженных файлов Центра обновления Windows с помощью пакетного файла
- Откройте Блокнот.
- Вставьте следующий текст:
чистая остановка wuauserv
компакт-диск / d% SystemRoot% \ SoftwareDistribution
del / s / q / f Скачать
чистый старт wuauserv - Сохраните его в файл с расширением * .cmd. Вы можете разместить его на рабочем столе.
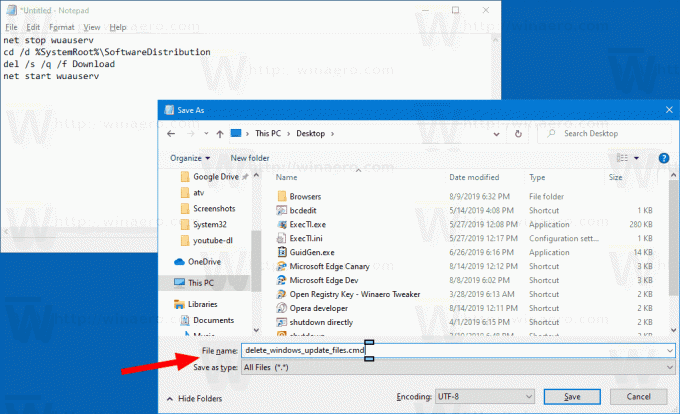
- Щелкните правой кнопкой мыши файл, который вы создали, и запустите его от имени администратора из контекстного меню.
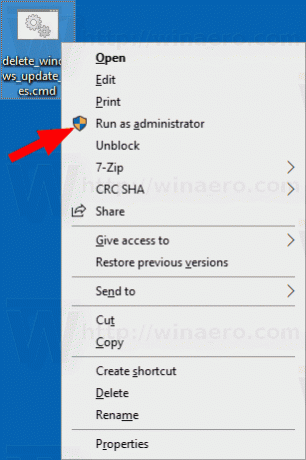
Вы сделали. Теперь перезагрузите компьютер и проверьте наличие доступных обновлений.
Вот как это работает
Команда чистая остановка wuauserv останавливает службу Windows Update. Далее CD команда переключает текущую папку на C: \ Windows \ SoftwareDistribution. Команда del стирает содержимое Скачать папка и ее подпапки. Наконец, последняя команда, чистый старт wuauserv, снова запускает службу Windows Update.
Чтобы сэкономить ваше время, вы можете скачать этот готовый командный файл.
Скачать файл
Вот и все!
Интересные статьи:
- Коды ошибок Центра обновления Windows в Windows 10
- Как создать ярлык Центра обновления Windows в Windows 10
- Очистить историю обновлений Windows в Windows 10
- Ограничение пропускной способности Центра обновления Windows в Windows 10
- Исправьте проблемы с Центром обновления Windows в Windows 10, сбросив его параметры и файлы