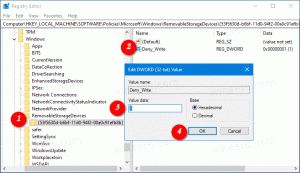Отключить значок на панели состояния Центра обновления Windows в Windows 10
Как отключить значок на панели состояния Центра обновления Windows в Windows 10
Начиная с Windows 10 версии 1803, Windows 10 показывает значок в области уведомлений, когда доступны обновления и требуется действие (например, перезапуск для применения обновлений) на странице Параметры> Центр обновления Windows. Щелчок по значку откроет указанную страницу напрямую.
Рекламное объявление
Если щелкнуть значок правой кнопкой мыши, отобразится контекстное меню с набором команд, применимых к текущему состоянию Центра обновления Windows. Например, если для установки ожидается обновление, меню будет включать следующие команды: «Перезагрузить сейчас», «Запланировать перезапуск», «Загрузить сейчас», «Открыть Центр обновления Windows» и «Скрыть сейчас».
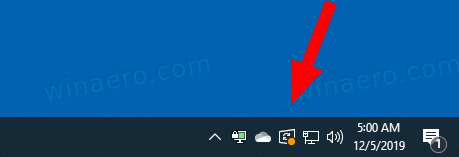
Некоторым пользователям не нравится видеть этот значок. Если вы один из них, вот вам немного хороших новостей. Это легко скрыть временно или навсегда.
Прежде всего, давайте посмотрим, как навсегда отключить значок.
Чтобы отключить значок панели состояния Центра обновления Windows в Windows 10,
- Открыть Приложение "Редактор реестра".
- Перейдите к следующему ключу реестра.
HKEY_LOCAL_MACHINE \ SOFTWARE \ Microsoft \ WindowsUpdate \ UX \ Настройки
Узнайте, как перейти к ключу реестра одним щелчком. - Справа измените или создайте новое 32-битное значение DWORD. TrayIconVisibility.
Примечание: даже если вы под управлением 64-битной Windows вы все равно должны создать 32-битное значение DWORD. - Оставьте значение 0, чтобы отключить значок в трее.
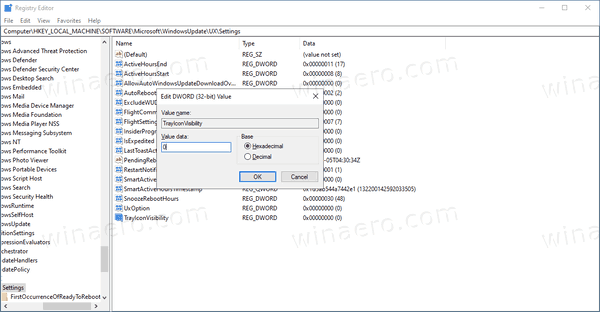
- Чтобы изменения, внесенные настройкой реестра, вступили в силу, перезапустить Windows 10.
Вы сделали. Это отключит значок состояния Центра обновления Windows на панели задач для всех пользователей. Чтобы сэкономить ваше время, вы можете использовать следующие готовые файлы реестра.
Скачать файлы реестра
Настройка отмены включена.
Кроме того, есть несколько методов, которые вы можете использовать, чтобы временно скрыть значок уведомления Центра обновления Windows только для текущего пользователя.
Временно скрыть значок уведомления о статусе Центра обновления Windows
- Когда значок появится на панели задач, щелкните его правой кнопкой мыши.
- Теперь выберите Скрыть сейчас из контекстного меню.
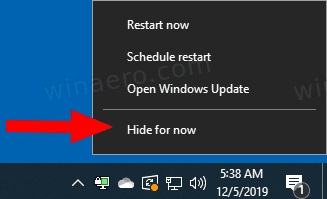
- Значок будет скрыт до тех пор, пока он не появится в новом Центре обновления Windows.
Вы сделали.
Наконец, вы можете использовать настройки, чтобы временно скрыть значок в трее для Центра обновления Windows.
Скрыть значок уведомления о статусе Центра обновления Windows с помощью настроек
- Когда появится значок Центра обновления Windows, откройте приложение «Настройки».
- Перейдите в Персонализация> Панель задач.
- Справа нажмите на Выберите, какие значки будут отображаться на панели задач под Область уведомлений.
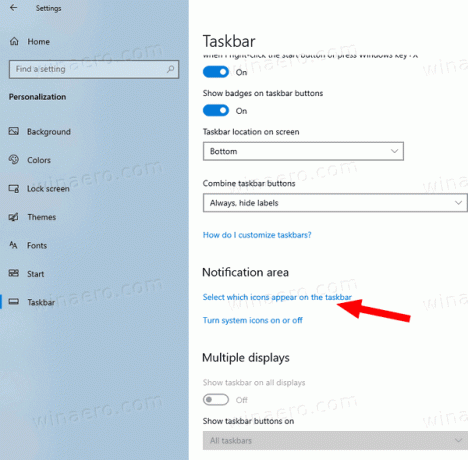
- Выключите переключатель рядом с Статус Центра обновления Windows элемент.
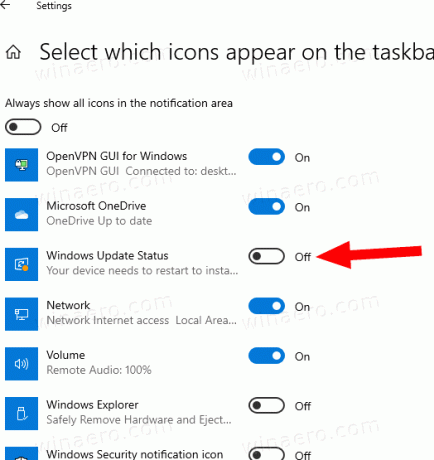
Вы сделали! Значок будет скрыт до тех пор, пока новое событие обновления не вызовет его появление.
Вы можете снова включить значок в любой момент позже, переключив тот же параметр переключателя.
Вот и все!