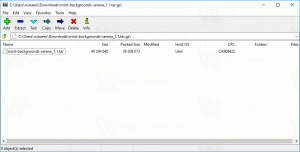Ограничение пропускной способности Центра обновления Windows в фоновом режиме в Windows 10
Начиная с Windows 10 Fall Creators Update, можно ограничить пропускную способность фонового обновления Windows Update и запретить Windows 10 использовать все ваше интернет-соединение для загрузки огромных обновлений. Посмотрим, как настроить эту полезную функцию.
Как вы уже знаете, есть способ отложить обновления в Windows 10. Пользователь может отложить обновления функций, чтобы предотвратить установку новой сборки, или отложить качественные обновления. Также существует возможность переключить ветвь обновления с «Текущая ветвь» на «Текущая ветвь для бизнеса», которая получает обновления намного позже. Однако отсрочка обновлений не меняет того факта, что обновления довольно большие и должны быть установлены рано или поздно.
Обновление Windows 10 Fall Creators Update, известное как версия 1709, также добавляет возможность ограничивать пропускную способность, доступную для Центра обновления Windows. Таким образом, при обновлении Windows 10 не убьет вашу скорость интернета, и вы сможете просматривать веб-сайты, транслировать видео и делать все, что требует пропускной способности. Этот вариант понравится пользователям с медленным интернет-соединением.
Центр обновления Windows всегда использовал фоновую интеллектуальную службу передачи (BITS) для загрузки обновлений. BITS использует свободную полосу пропускания для их получения, поэтому теоретически, если вы активно используете свой Интернет для чего-то в противном случае алгоритм загрузки обновлений должен уловить это и уменьшить или уменьшить пропускную способность. потребление. Однако из-за размера и частоты обновлений Windows 10 это, похоже, не работает так же хорошо в последних версиях ОС по сравнению с предыдущими выпусками Windows. Многие пользователи жалуются, что обновления Windows 10 слишком сильно мешают их работе в сети. Недавно добавленная опция управления пропускной способностью должна удовлетворить некоторые из этих жалоб.
Информация ниже устарела. Если вы используете Windows 10, сборка 17035 и выше, вы можете установить лимит Центра обновления Windows для фона и переднего плана отдельно. Вы должны обратиться к обновленному руководству здесь:
Ограничение пропускной способности Центра обновления Windows в Windows 10
Чтобы узнать номер сборки Windows 10, выполните следующие действия. эти шаги.
Ограничение пропускной способности Центра обновления Windows в фоновом режиме в Windows 10, сделайте следующее.
- Открыть Приложение настроек.
- Перейдите в Обновление и безопасность -> Центр обновления Windows.
- Справа щелкните Дополнительные параметры.
- На следующей странице щелкните ссылку Оптимизация доставки внизу. Смотрите скриншот ниже:
- Внизу Оптимизация доставки страницу, щелкните ссылку Расширенные настройки.
- На странице Расширенные настройки, настройте параметры, представленные в Скачать настройки. Первый ползунок на скриншоте ниже отвечает за ограничение скорости загрузки.
Вот и все.
Совет: на Оптимизация доставки На странице есть ссылка «Монитор активности».
Там вы можете увидеть красивую статистику вашего трафика, связанную с Центром обновления Windows.
Вот как настроить эту функцию с помощью настройки реестра.
Ограничьте пропускную способность Центра обновления Windows с помощью настройки реестра
Тебе следует войти как администратор прежде чем продолжить.
- Открыть Приложение "Редактор реестра".
- Перейдите к следующему ключу реестра.
HKEY_LOCAL_MACHINE \ SOFTWARE \ Microsoft \ Windows \ CurrentVersion \ DeliveryOptimization \ Настройки
Узнайте, как перейти к ключу реестра одним щелчком.
- Справа измените или создайте новое строковое значение СкачатьRateBackgroundPct.
- Задайте для его значения данных число от 5 до 100 для процента пропускной способности, которым вы хотите ограничить Центр обновления Windows.
- Чтобы установить предел пропускной способности, используемой для обновлений, загружаемых на другие ПК, измените или создайте строковое значение UpRatePctBandwidth. Опять же, установите его значение от 5 до 100.
- Чтобы изменить ежемесячный лимит загрузки, измените строковое значение ЗагрузитьLimitGBMonth. Введите число от 5 до 500, чтобы установить количество ГБ в качестве ежемесячного лимита загрузки.
- Перезагрузите Windows 10..
Большое спасибо Нику из TheCollectorsBook за чаевые.