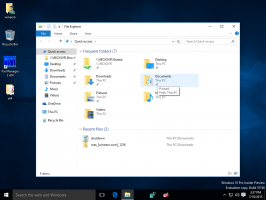Выберите приложения для подробного и быстрого состояния на экране блокировки в Windows 10
Экран блокировки впервые появился в Windows 8. Это функция безопасности, которая показывает причудливый образ когда ваш компьютер заблокирован. По умолчанию на экране блокировки отображаются уведомления от установленных приложений. Вы можете захотеть настроить их. Windows 10 позволяет выбирать приложения, которые будут отображать подробный статус и быстрый статус. Вот как настроить эту функцию.
Рекламное объявление
В Экран блокировки появляется, когда вы блокируете свой компьютер или когда он автоматически блокируется в период бездействия. Если в вашей учетной записи есть пароль, вы увидите экран блокировки, прежде чем сможете ввести свои учетные данные. Чтобы продолжить, вы должны закрыть его, используя сенсорный экран, клавиатуру, щелкнув мышью или перетащив мышью вверх.
Экран блокировки может показывать уведомления об установленных приложениях. 
По умолчанию в большинстве приложений отображается быстрое сообщение о состоянии, например короткое сообщение с каким-нибудь значком. Некоторые приложения, например погода, могут отображать более крупное уведомление, содержащее 2 или 3 строки текста, называемое «подробным статусом».
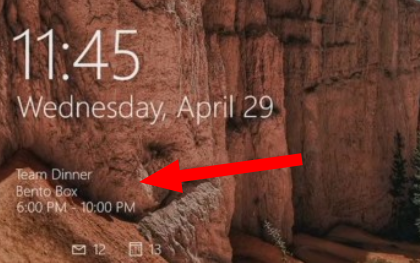
Вы можете указать, какие приложения должны отображать подробное сообщение о состоянии в Настройках.
Чтобы выбрать приложения для подробного и быстрого состояния на экране блокировки в Windows 10, сделайте следующее.
- Открытым Настройки.
- Перейдите к Персонализация> Экран блокировки.
- Под Выберите приложение, чтобы показать подробный статусщелкните значок, чтобы выбрать (заменить) приложение, которое будет отображать большое уведомление.
 Только одно приложение в определенный момент времени может быть настроено для отображения подробного сообщения о состоянии. Выбирать Никто чтобы отключить его.
Только одно приложение в определенный момент времени может быть настроено для отображения подробного сообщения о состоянии. Выбирать Никто чтобы отключить его.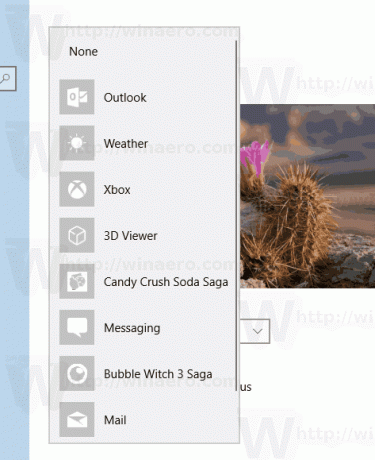
- Под Выберите приложения для быстрого отображения статуса, вы можете выбрать до 7 приложений. Используйте кнопки «+», чтобы заполнить слоты.
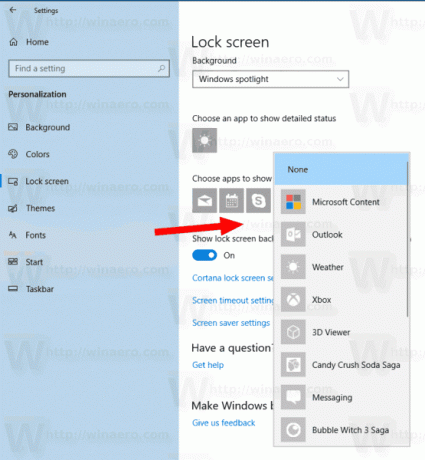
Вы сделали. Теперь вы можете закрыть приложение «Настройки», если хотите.
Примечание. Если вам не нравятся уведомления приложений на экране блокировки, вы можете отключить их следующим образом:
Отключить уведомления приложений на экране блокировки в Windows 10
Вот и все.