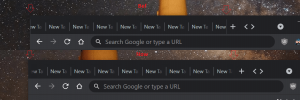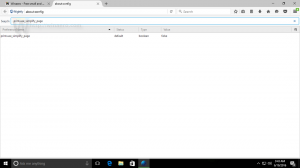Включение защиты паролем экранной заставки в Windows 10
Одной из новых функций Windows Vista стала добавление красивых, красивых хранителей экрана. К ним относятся пузыри, ленты, Mystify и Aurora. Все более поздние версии Windows, такие как Windows 7, Windows 8 и Windows 10, включают пузырьки, ленты и Mystify, хотя экранные заставки Aurora и Windows Energy опущены. Хранители экрана предназначены не только для развлечения. Их можно использовать для защиты паролем сеанса пользователя.
Хранители экрана были созданы, чтобы уберечь очень старые ЭЛТ-дисплеи от повреждений в результате таких проблем, как выгорание экрана. В наши дни они в основном используются для персонализации ПК или повышения его безопасности с помощью дополнительной защиты паролем.
Совет: узнайте, как настроить хранители экрана в Windows 10, используя секретные скрытые параметры.
Хранитель экрана может обеспечить дополнительную защиту от несанкционированного доступа, если вы оставите устройство без присмотра на работе или в другом месте. Если у вашей учетной записи есть пароль, вы можете включить и настроить заставку для автоматической блокировки сеанса пользователя после того, как вы покинете свой компьютер. Когда вы вернетесь, вы можете отключить заставку и ввести свои учетные данные, чтобы получить доступ к сеансу пользователя.
Включение защиты паролем экранной заставки в Windows 10, сделайте следующее.
- Открытым Настройки.
- Зайдите в Персонализация - Экран блокировки.
- Справа прокрутите вниз, пока не увидите ссылку Настройки заставки. Щелкните его, чтобы открыть параметры заставки.
- На экране появится диалоговое окно параметров экранной заставки.
Там выберите заставку из списка, если вы этого не делали раньше (вы можете использовать любую заставку). - Включите опцию На резюме, экран входа в систему.
- При желании вы можете настроить время ожидания заставки в разделе «Подождите». С помощью регулятора «вверх-вниз» можно установить количество минут бездействия, по истечении которых операционная система будет отображать выбранную заставку.
Вот и все.