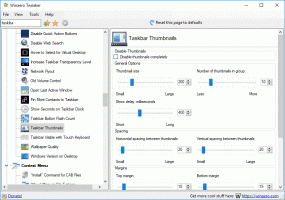Включение режима сканирования экранного диктора в Windows 10
Как включить режим сканирования экранного диктора в Windows 10
Как вы, возможно, уже знаете, Экранный диктор - это приложение для чтения с экрана, встроенное в Windows 10. Экранный диктор позволяет пользователям с проблемами зрения использовать ПК и выполнять стандартные задачи. Одна из его полезных функций - режим сканирования. Сегодня мы увидим, как его включить и использовать.
Microsoft описывает функцию экранного диктора следующим образом:
Экранный диктор позволяет использовать компьютер без дисплея или мыши для выполнения обычных задач, если вы слепой или слабовидящий. Он читает и взаимодействует с объектами на экране, такими как текст и кнопки. Используйте экранный диктор для чтения и написания сообщений электронной почты, просмотра веб-страниц и работы с документами.
Конкретные команды позволяют перемещаться по Windows, Интернету и приложениям, а также получать информацию о том, в какой области компьютера вы находитесь. Доступна навигация с использованием заголовков, ссылок, ориентиров и т. Д. Вы можете читать текст (включая знаки препинания) по страницам, абзацам, строкам, словам и символам, а также определять такие характеристики, как шрифт и цвет текста. Эффективно просматривайте таблицы с помощью навигации по строкам и столбцам.
Экранный диктор также имеет режим навигации и чтения, называемый режимом сканирования. Используйте его, чтобы обойти Windows 10, используя только стрелки вверх и вниз на клавиатуре. Вы также можете использовать дисплей Брайля для навигации по компьютеру и чтения текста.
Windows 10 позволяет настраивать параметры экранного диктора. Вы можете изменить его горячие клавиши, персонализировать Голос рассказчика, включить Предупреждения о Caps Lock, а также более. Вы можете выбрать голос для экранного диктора, отрегулируйте скорость речи, высоту тона и громкость.
Режим сканирования позволяет перемещаться по приложениям, электронной почте и веб-страницам с помощью клавиш со стрелками. Вы также сможете использовать стандартные сочетания клавиш, чтобы читать текст и переходить непосредственно к заголовкам, ссылкам, таблицам и ориентирам.
Чтобы включить режим сканирования экранного диктора в Windows 10,
- Включить экранного диктора (Вы можете нажать Ctrl + Win + Enter).
- Чтобы включить режим сканирования, нажмите Caps Lock + Пробел. Ключи можно настроить.
- Вы услышите, как Экранный диктор произносит «сканирование», когда включен режим сканирования.
- Чтобы выключить режим сканирования, еще раз нажмите Caps Lock + Пробел. Вы услышите «сканирование выключено».
Когда режим сканирования включен, используйте клавишу со стрелкой вверх и стрелку вниз для навигации по приложениям и веб-страницам. Нажмите Enter или пробел, чтобы активировать элемент, который вы хотите использовать, например кнопку в приложении, ссылку на веб-странице или текстовое поле.
Режим сканирования включается автоматически, когда вы используете Microsoft Edge или Google Chrome для просмотра веб-страниц. Он также включается автоматически, когда вы открываете любое приложение Windows, в котором оно было включено раньше.
Если вы выключите режим сканирования для приложения, он останется выключенным для этого приложения, пока вы не включите его снова. Режим сканирования автоматически отключается в полях редактирования, чтобы вы могли вводить текст. Снова нажмите стрелку вверх или вниз, чтобы выйти из поля редактирования и возобновить режим сканирования.
Сочетания клавиш в режиме сканирования экранного диктора
Когда режим сканирования включен, используйте следующие клавиши для навигации по приложениям и веб-страницам.
| Экранный диктор + пробел | Переключить режим сканирования |
| Входить Пробел |
Первичное действие |
| Shift + Enter Shift + пробел |
Вторичное действие |
| Дом | Перейти к первому символу строки и прочитать его |
| Конец | Перейти к последнему символу строки и прочитать его |
| п | Читать следующий абзац |
| Shift + P | Прочитать предыдущий абзац |
| Ctrl + стрелка вниз | Читать следующую строку |
| Ctrl + стрелка вверх | Прочитать предыдущую строку |
| Ctrl + стрелка вправо | Прочитать следующее слово |
| Ctrl + стрелка влево | Прочитать предыдущее слово |
| Правая стрелка | Прочитать следующий символ |
| Стрелка влево | Прочитать предыдущий символ |
| Ctrl + Home | Перейти к первой строке текста и прочитать ее |
| Ctrl + Конец | Перейти к последней строке текста и прочитать ее |
| Стрелка вниз | Перейти к следующему тексту или элементу |
| Стрелка вверх | Перейти к предыдущему тексту или элементу |
| 1 | Перейти к следующему заголовку на уровне 1 |
| Shift + 1 | Перейти к предыдущему заголовку на уровне 1 |
| 2 | Перейти к следующему заголовку на уровне 2 |
| Shift + 2 | Перейти к предыдущему заголовку на уровне 2 |
| 3 | Перейти к следующему заголовку на уровне 3 |
| Shift + 3 | Перейти к предыдущему заголовку на уровне 3 |
| 4 | Перейти к следующему заголовку на уровне 4 |
| Shift + 4 | Перейти к предыдущему заголовку на уровне 4 |
| 5 | Перейти к следующему заголовку на уровне 5 |
| Shift + 5 | Перейти к предыдущему заголовку на уровне 5 |
| 6 | Перейти к следующему заголовку на уровне 6 |
| Shift + 6 | Перейти к предыдущему заголовку на уровне 6 |
| 7 | Перейти к следующему заголовку на уровне 7 |
| Shift + 7 | Перейти к предыдущему заголовку на уровне 7 |
| 8 | Перейти к следующему заголовку на уровне 8 |
| Shift + 8 | Перейти к предыдущему заголовку на уровне 8 |
| 9 | Перейти к следующему заголовку на уровне 9 |
| Shift + 9 | Перейти к предыдущему заголовку на уровне 9 |
| B | Перейти к следующей кнопке |
| Shift + B | Перейти к предыдущей кнопке |
| C | Перейти к следующему окну со списком |
| Shift + C | Перейти к предыдущему окну со списком |
| D | Перейти к следующему ориентиру |
| Shift + D | Перейти к предыдущему ориентиру |
| E | Перейти к следующему окну редактирования |
| Shift + E | Перейти к предыдущему окну редактирования |
| F | Перейти к следующему полю формы |
| Shift + F | Перейти к предыдущему полю формы |
| ЧАС | Перейти к следующему заголовку |
| Shift + H | Перейти к предыдущему заголовку |
| я | Перейти к следующему элементу |
| Shift + I | Перейти к предыдущему элементу |
| K | Перейти к следующей ссылке |
| Shift + K | Перейти к предыдущей ссылке |
| р | Перейти к следующему переключателю |
| Shift + R | Перейти к предыдущему переключателю |
| Т | Перейти к следующей таблице |
| Shift + T | Перейти к предыдущей таблице |
| Икс | Перейти к следующему флажку |
| Shift + X | Перейти к предыдущему флажку |
Выбор текста в режиме сканирования
Используйте эти команды при копировании текста из областей содержания, таких как веб-сайты или электронная почта.
| Shift + стрелка вправо | Выбрать текущего персонажа |
| Shift + стрелка влево | Выбрать предыдущий символ |
| Ctrl + Shift + стрелка вправо | Выбрать текущее слово |
| Ctrl + Shift + стрелка влево | Выбрать предыдущее слово |
| Shift + стрелка вниз | Выбрать текущую строку |
| Shift + стрелка вверх | Выбрать предыдущую строку |
| Ctrl + Shift + стрелка вниз | Выбрать текущий абзац |
| Ctrl + Shift + стрелка вверх | Выбрать предыдущий абзац |
| Shift + Home | Выбрать до начала строки |
| Shift + Конец | Выбрать до конца строки |
| Ctrl + Shift + Home | Выбрать в начало документа |
| Ctrl + Shift + Конец | Выбрать в конец документа |
| Shift + страница вниз | Выбрать текущую страницу |
| Shift + страница вверх | Выбрать предыдущую страницу |
| F9 | Отметить начало или конец блока текста |
| F10 | Выделить весь текст между отметкой и текущей точкой |
| Ctrl + C | Копировать выделение |
| Ctrl + X | Вырезать выделение |
| Ctrl + V | Вставить выделение |
| Ctrl + A | Выбрать все |
| Экранный диктор + Shift + стрелка вниз | Читать выборку |
| Экранный диктор + Shift + стрелка вниз дважды быстро | Выбор заклинания |
Вот и все.
Статьи по Теме:
- Изменение устройства вывода звука для экранного диктора в Windows 10
- Отключить более низкую громкость других приложений, когда диктор говорит
- Отключить онлайн-службы для экранного диктора в Windows 10
- Отключить экранный диктор в Windows 10
- Сворачивание главной страницы экранного диктора на панель задач или в область уведомлений в Windows 10
- Настройка параметров курсора экранного диктора в Windows 10
- Настроить голос экранного диктора в Windows 10
- Изменить раскладку клавиатуры экранного диктора в Windows 10
- Запустить экранный диктор перед входом в Windows 10
- Запустить экранный диктор после входа в Windows 10
- Все способы включить экранный диктор в Windows 10
- Отключить сочетание клавиш экранного диктора в Windows 10
- Слушайте расширенную информацию об элементах управления с помощью экранного диктора в Windows 10
- Изменение сочетаний клавиш экранного диктора в Windows 10
- Включение или отключение предупреждений экранного диктора о Caps Lock в Windows 10
- Чтение по предложению в экранном дикторе в Windows 10
- Отключить краткое руководство по началу работы с экранным диктором в Windows 10
- Разблокируйте дополнительные голоса для преобразования текста в речь в Windows 10
- Как изменить аудиоканал экранного диктора в Windows 10