Запретить Windows 10 синхронизировать пароли между устройствами
Если вы используете учетную запись Microsoft для входа в Windows 10, операционная система синхронизирует определенные настройки. между всеми используемыми вами устройствами, включая темы, параметры упрощения доступа, региональные и языковые настройки и более. По соображениям конфиденциальности вы можете запретить Windows 10 синхронизировать ваши пароли между вашими устройствами.
Рекламное объявление
Различные настройки, которые синхронизируется на ПК при использовании Учетная запись Microsoft включая сохраненные пароли, избранное, параметры внешнего вида и ряд других настроек, которые вы сделали на рабочем столе, чтобы персонализировать его. Если вы предпочитаете вводить пароли вручную на каждом ПК, вам необходимо отключить синхронизацию паролей в Windows 10.
К запретить Windows 10 синхронизировать пароли между устройствами, сделайте следующее.
- Открыть настройки.
- Перейдите на страницу «Аккаунты»> «Синхронизировать настройки».
- Справа перейдите в раздел Индивидуальные настройки синхронизации.
- Откроется следующая страница. Там выключите переключатель «Пароли».
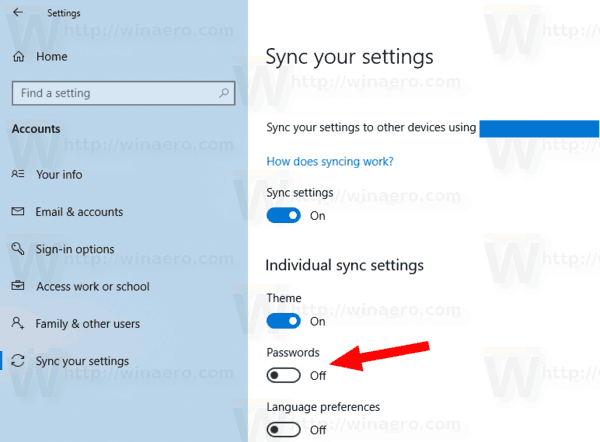
Кроме того, вы можете применить настройку реестра.
Остановите Windows 10 от синхронизации ваших паролей с помощью настройки реестра
- Открыть Приложение "Редактор реестра".
- Перейдите к следующему ключу реестра.
HKEY_CURRENT_USER \ Программное обеспечение \ Microsoft \ Windows \ CurrentVersion \ SettingSync \ Группы
Узнайте, как перейти к ключу реестра одним щелчком.
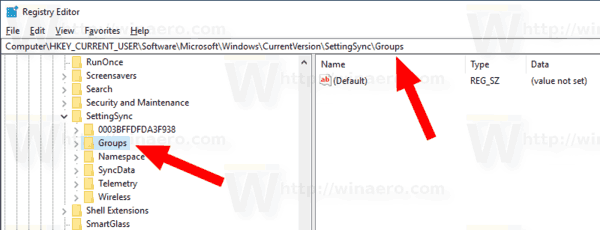
- Слева разверните Группы подключ к Реквизиты для входа подключ.
- На правой панели для Реквизиты для входа подключи, измените или создайте новое 32-битное значение DWORD Включено.

Примечание: даже если вы под управлением 64-битной Windows вы все равно должны создать 32-битное значение DWORD.
Установите для него значение 0, чтобы отключить параметр синхронизации паролей. Значение 1 отключает его.
Наконец, вы можете применить параметр групповой политики, чтобы отключить функцию синхронизации паролей и запретить пользователям включать ее.
Чтобы ограничить доступ к панели управления и настройкам в Windows 10, сделайте следующее.
- Открытым Редактор реестра.
- Перейдите к следующему ключу реестра:
HKEY_LOCAL_MACHINE \ SOFTWARE \ Policies \ Microsoft \ Windows \ SettingSync
Совет: см. как перейти к желаемому ключу реестра одним щелчком мыши.
Если у вас нет такого ключа, то просто создайте его.
- Здесь создайте новое 32-битное значение DWORD DisableCredentialsSettingSync. Примечание: даже если вы под управлением 64-битной Windows, вам все равно нужно использовать 32-битное DWORD в качестве типа значения.
Установите значение 2, чтобы отключить синхронизацию паролей.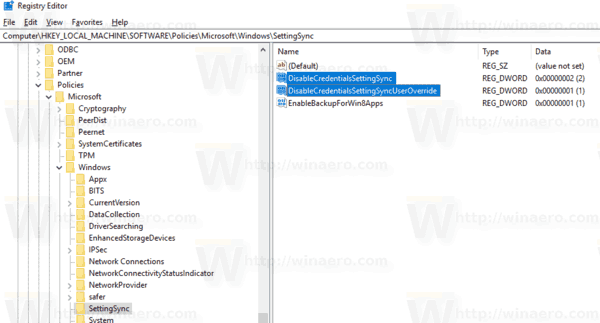
- Теперь создайте новое 32-битное значение DWORD DisableCredentialsSettingSyncUserOverride. Установите на 1. Это значение необходимо, чтобы пользователи не могли включить синхронизацию паролей с помощью приложения «Настройки».
- Чтобы изменения, внесенные настройкой реестра, вступили в силу, вам необходимо: перезапустить Windows 10.
Позже вы можете удалить значение values, чтобы пользователь мог использовать параметр «Синхронизировать пароли».
Если вы используете Windows 10 Pro, Enterprise или Education версия, вы можете использовать приложение Local Group Policy Editor для настройки параметров, упомянутых выше, с помощью графического интерфейса.
- Нажмите Победить + р вместе на клавиатуре и введите:
gpedit.msc
Нажмите Ввод.

- Откроется редактор групповой политики. Перейти к Конфигурация компьютера \ Административные шаблоны \ Компоненты Windows \ Синхронизация настроек. Включите опцию политики Не синхронизировать пароли. При желании вы можете включить опцию «Разрешить пользователям включать синхронизацию паролей».

Вот и все.
