Как добавить библиотеки в быстрый доступ в Windows 10
Библиотеки - это специальная папка в Windows, представленная в Windows 7. Он позволяет создавать библиотеки - специальные папки, которые могут объединять файлы из нескольких разных папок и отображать их в едином унифицированном представлении. Библиотека - это проиндексированное расположение, что означает, что поиск Windows будет выполняться быстрее в библиотеке по сравнению с обычной неиндексированной папкой. В Windows 7, когда вы открывали проводник с помощью мыши, он открывал папку «Библиотеки». В Windows 10 быстрый доступ - это место, в котором открывается проводник, поэтому, если вы хотите добавить библиотеки в папку быстрого доступа, вот как вы можете это сделать.
Рекламное объявление
Как вы, возможно, уже знаете, место быстрого доступа - это новая папка в проводнике Windows 10. Именно здесь по умолчанию открывается Проводник, а не «Этот компьютер», как это было в предыдущих версиях Windows. Эта новая папка показывает последние файлы и часто используемые папки в едином представлении. Пользователь может закрепить желаемые места внутри быстрого доступа.
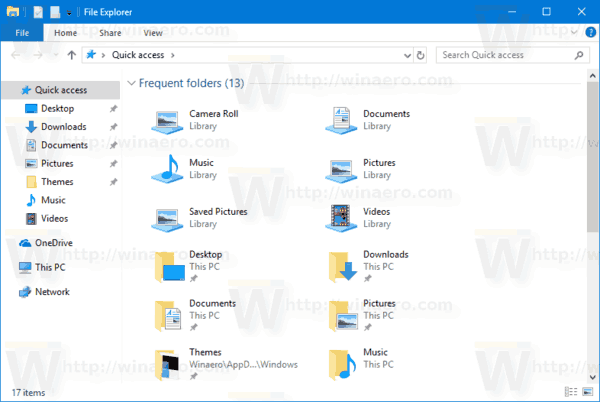
Чтобы добавить библиотеки в быстрый доступ в Windows 10, сделайте следующее.
- Открыть редактор реестра.
- Перейдите к следующему ключу реестра:
HKEY_LOCAL_MACHINE \ SOFTWARE \ Microsoft \ Windows \ CurrentVersion \ Explorer \ HomeFolderDesktop \ NameSpace \ DelegateFolders
Совет: вы можете получить доступ к любому желаемому ключу реестра одним щелчком мыши.
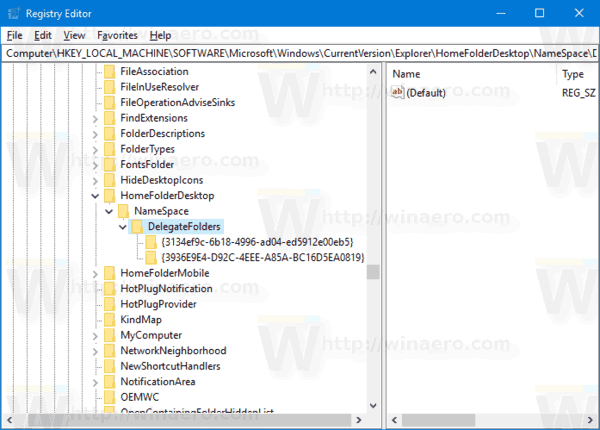
- В DelegateFolders создайте новый подраздел с именем {031E4825-7B94-4dc3-B131-E946B44C8DD5}, следующее:

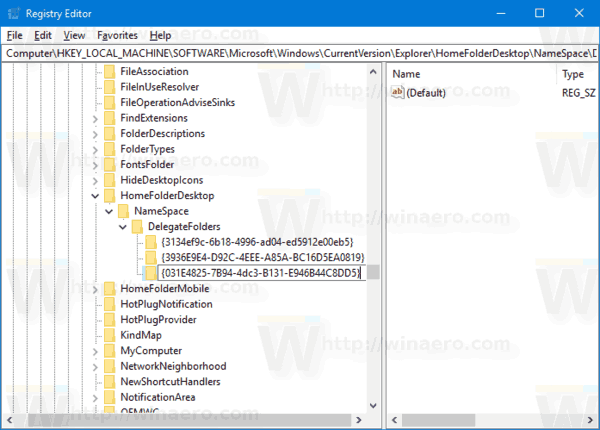
- Если вы используете 64-битная версия Windows, перейдите к этому ключу:
HKEY_LOCAL_MACHINE \ SOFTWARE \ Wow6432Node \ Microsoft \ Windows \ CurrentVersion \ Explorer \ HomeFolderDesktop \ NameSpace \ DelegateFolders
Создайте такой же подключ, {031E4825-7B94-4dc3-B131-E946B44C8DD5}.
- Закройте все окна проводника и снова откройте его. Ты увидишь Библиотеки в папке быстрого доступа в Windows 10.
До: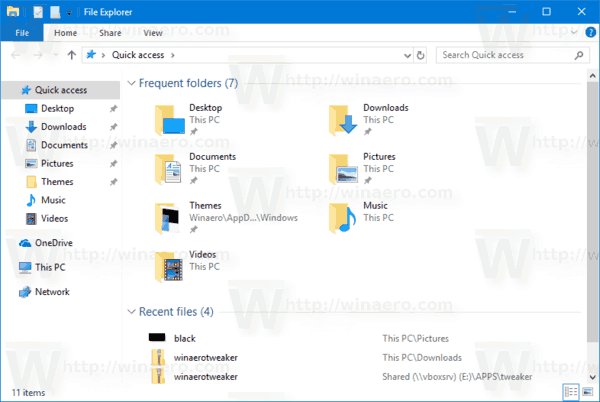
После:
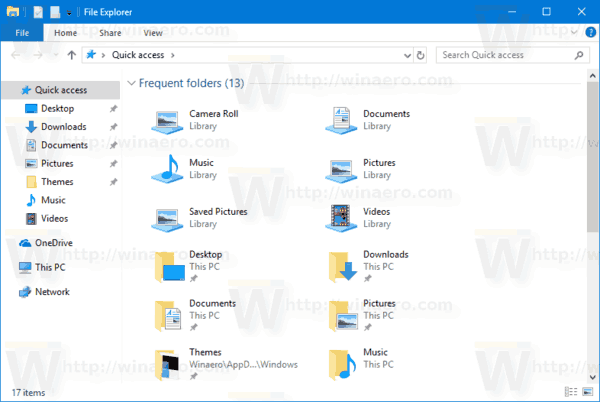
Как вы можете видеть на скриншоте выше, библиотеки появятся в группе «Частые папки» в быстром доступе.
Другие интересные статьи:
- Как переименовать элемент быстрого доступа в Windows 10
- Изменить значок быстрого доступа в проводнике в Windows 10
- Изменить значок закрепленной папки в быстром доступе в Windows 10
- Как переименовать элемент быстрого доступа в Windows 10
- Откройте этот компьютер вместо быстрого доступа в проводнике Windows 10
Вот и все.

