Автоматическое выполнение функции Storage Sense в Windows 10 с помощью групповой политики
Windows 10 включает возможность автоматически очищать корзину, удалять временные файлы и удалять ряд других файлов, чтобы освободить место на диске. Это возможно с помощью функции Storage Sense. В недавно выпущенных сборках вы можете автоматически запускать Storage Sense по расписанию. Также есть специальная опция групповой политики, которая позволяет установить определенное расписание для всех пользователей.
Рекламное объявление
Смысл хранения
Storage Sense - красивое современное дополнение к очистке диска. Это позволяет поддерживать определенные папки, не позволяя им становиться слишком большими, и автоматически очищать их. Функцию Storage Sense можно найти в Настройках, в разделе Система -> Хранилище. Мы рассмотрели, как это можно использовать, в наших предыдущих статьях:
- Автоматически удалять папку Windows.old в Windows 10
- Как автоматически очистить папку загрузок в Windows 10
- Как автоматически удалить временные файлы в Windows 10
Смысл хранения может быть использован для удаления файлов журнала обновления Windows, файлов отчетов об ошибках Windows, созданных системой, временных файлов антивируса Защитника Windows, Эскизы, временные файлы Интернета, пакеты драйверов устройств, кэш шейдеров DirectX, загруженные файлы программ и оптимизация доставки Файлы.
Запустить Storage Sense
Начиная с Windows 10 build 17074, можно автоматически запускать Storage Sense, когда у вас мало места на диске. Существует ряд предустановок, которые можно использовать для планирования очистки диска. Это позволит при необходимости автоматически удалять избыточные файлы. Соответствующие параметры можно найти в разделе Настройки > Система> Хранение> Настройте Storage Sense или запустите его сейчас.

На следующей странице вы можете указать, когда запускать Storage Sense автоматически или запускать вручную.
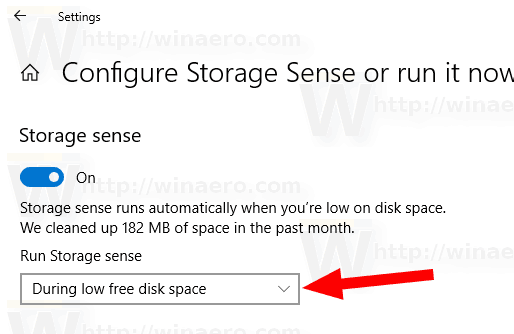
Существует специальный параметр групповой политики, который позволяет указать, когда запускать процедуру очистки Storage Sense для всех пользователей. Вы можете принудительно включить расписание «Каждый день», «Каждую неделю», «Каждый месяц» или «Во время нехватки свободного места на диске». Вот как это сделать.
Чтобы функция Storage Sense запускалась автоматически в Windows 10 с помощью групповой политики,
- Нажмите Победить + р вместе на клавиатуре и введите:
gpedit.msc
Нажмите Ввод.

- Откроется редактор групповой политики. Перейти к Конфигурация компьютера \ Административные шаблоны \ Система \ Контроль хранилища. Включите опцию политики Настройка каденции Storage Sense.

- Под Запустить Storage Senseвыберите «Каждый день», «Каждую неделю», «Каждый месяц» или «Во время нехватки свободного места на диске» в зависимости от того, что вы хотите.
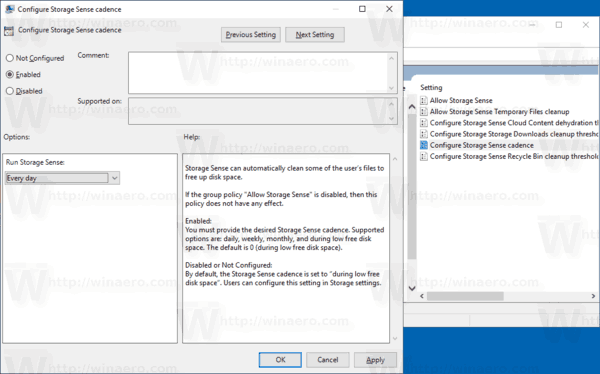
Примечание. Приложение «Редактор локальной групповой политики» доступно только в Windows 10 Pro, Enterprise или Education. версия. Для других выпусков вы можете использовать настройку реестра, описанную ниже.
Настройка реестра
- Открытым Редактор реестра.
- Перейдите к следующему ключу реестра:
HKEY_LOCAL_MACHINE \ SOFTWARE \ Policies \ Microsoft \ Windows \ StorageSense
Совет: см. как перейти к желаемому ключу реестра одним щелчком мыши.
Если у вас нет такого ключа, то просто создайте его.
- Здесь создайте новое 32-битное значение DWORD ConfigStorageSenseGlobalCadence. Примечание: даже если вы под управлением 64-битной Windows, вам все равно нужно использовать 32-битное DWORD в качестве типа значения.
Установите одно из следующих десятичных значений:
0 - при нехватке свободного места на диске
1 - Каждый день
7 - Каждую неделю
30 - Каждый месяц - Чтобы изменения, внесенные настройкой реестра, вступили в силу, перезапустить Windows 10.
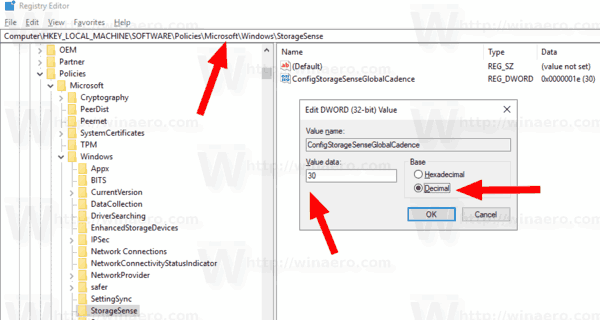
Чтобы сэкономить ваше время, я сделал готовые файлы реестра. Вы можете скачать их здесь:
Скачать файлы реестра
Вот и все.

