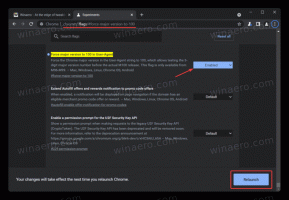Как изменить шрифт панели рукописного ввода в Windows 10
Как вы, возможно, уже знаете, в Windows 10 есть специальный режим для сенсорной клавиатуры, который превращает ее в панель рукописного ввода. Теперь можно изменить его шрифт. Посмотрим, как это можно сделать.
Рекламное объявление
Windows 10 включает сенсорную клавиатуру для компьютеров и планшетов с сенсорным экраном. Когда вы касаетесь любого текстового поля на планшете, на экране появляется сенсорная клавиатура.
Для сенсорной клавиатуры в Windows 10 есть несколько предопределенных раскладок. Помимо внешнего вида по умолчанию, вы можете переключаться между раскладками «Одноручный ввод», «Рукописный ввод» и «Полная». См. Статью Как изменить раскладку сенсорной клавиатуры в Windows 10

Панель рукописного ввода полезна, когда ваше устройство поставляется с пером или стилусом. Он может распознавать ваш ввод и автоматически преобразовывать его в текст.
Возможность изменения шрифта панели рукописного ввода доступна начиная с Windows 10 Build 17063. Пользователь может выбирать между Segoe UI, Segoe Print или Segoe Script. Новая опция в Настройках позволяет изменять шрифт. Посмотрим, как им пользоваться.
Чтобы изменить шрифт панели рукописного ввода в Windows 10, сделайте следующее.
- Открытым Настройки.
- Перейдите в Устройства -> Перо и чернила Windows.
- Справа выберите нужный шрифт из раскрывающегося списка под Измените шрифт рукописного ввода.

Вы сделали.
Если вам нужно изменить этот параметр с помощью настройки реестра, это также возможно. Следуйте инструкциям ниже.
Измените шрифт панели рукописного ввода с помощью настройки реестра
- Открыть Приложение "Редактор реестра".
- Перейдите к следующему ключу реестра.
HKEY_CURRENT_USER \ Программное обеспечение \ Microsoft \ TabletTip \ 1.7
Узнайте, как перейти к ключу реестра одним щелчком.
- Справа измените или создайте новое строковое значение LatinFontName и установите для него одно из следующих значений:
- Пользовательский интерфейс Segoe
- Segoe Print
- Сценарий Segoe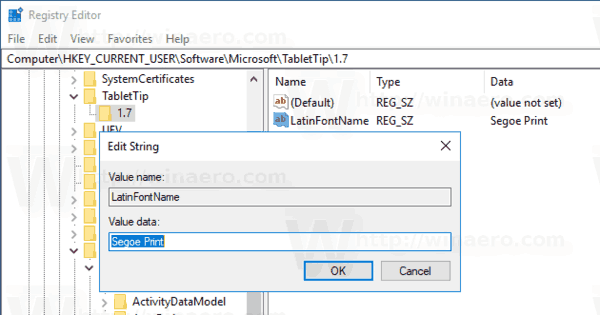
- Чтобы изменения, внесенные настройкой реестра, вступили в силу, вам необходимо: выход и снова войдите в свою учетную запись.
Вы можете скачать следующие готовые файлы реестра.
Скачать файлы реестра
Они позволят вам одним щелчком мыши нанести нужный шрифт.
Вот и все.