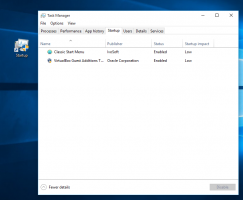Резервное копирование и восстановление настроек залипания ключей в Windows 10
Windows 10 унаследовала полезную функцию от предыдущих версий ОС. Это называется залипанием клавиш. Когда он включен, он позволит вам нажать и отпустить клавишу-модификатор (Shift, Ctrl или Alt), а затем нажать следующую клавишу в последовательности сочетаний клавиш вместо того, чтобы удерживать ее.
Залипание клавиш - это специальная функция некоторых графических пользовательских интерфейсов, которая помогает пользователям с ограниченными физическими возможностями. Функция залипания клавиш позволяет одной клавише-модификатору оставаться активной до тех пор, пока не будет нажата другая клавиша. Это позволяет вам нажимать одну клавишу за раз, чтобы получить доступ к сочетанию клавиш. Например, вам нужно нажать Ctrl + Shift + A. С включенными залипающими клавишами вы можете нажать и отпустить клавишу Ctrl, затем клавишу Shift и, наконец, клавишу A. Вам не нужно нажимать все три клавиши одновременно.
Однократное нажатие клавиши-модификатора блокирует клавишу-модификатор до тех пор, пока пользователь не нажмет клавишу-модификатор. Двойное нажатие клавиши-модификатора блокирует клавишу до тех пор, пока пользователь не нажмет ту же клавишу-модификатор в третий раз.
В Windows 10 вы можно настроить параметры функции залипания клавиш в настройках или с помощью классической панели управления.
После их изменения вы можете захотеть создать резервную копию параметров. Вот как это можно сделать.
Чтобы сделать резервную копию настроек залипания ключей в Windows 10,
- Откройте новая командная строка.
- Введите или скопируйте и выполните следующую команду:
reg export "HKCU \ Control Panel \ Accessibility \ StickyKeys" "% UserProfile% \ Desktop \ StickyKeys.reg". - Это создаст StickyKeys.reg файл в папке рабочего стола, который содержит ваши настройки. Скопируйте его в безопасное место, чтобы восстановить позже.
Восстановить настройки залипания клавиш в Windows 10
- Откройте проводник.
- Перейдите в папку, в которой вы храните резервную копию настроек Sticky Keys.
- Дважды щелкните файл StickyKeys.reg.
- Подтвердите операцию.
- Чтобы изменения, внесенные настройкой реестра, вступили в силу, вам необходимо: выход и войдите в свою учетную запись пользователя.
Вы сделали.
Интересные статьи:
- Включение и отключение залипания клавиш в Windows 10
- Воспроизвести звук для Caps Lock и Num Lock в Windows 10
- Включение визуальных предупреждений для уведомлений в Windows 10 (Sound Sentry)
- Включение подчеркнутых клавиш доступа к меню в Windows 10
- Отключить сочетание клавиш с высокой контрастностью в Windows 10
- Как включить режим высокой контрастности в Windows 10
- Изменить толщину курсора в Windows 10
- Как включить отслеживание окон Xmouse в Windows 10
- Все способы включить экранный диктор в Windows 10