Отключить экранный диктор в Windows 10
Начиная с Windows 10 версии 1809 «Обновление за октябрь 2018 г.», встроенная функция экранного диктора теперь включает новое диалоговое окно «Краткое руководство пользователя». Он предназначен для обучения пользователя основам использования экранного диктора, включая его сочетания клавиш, навигацию, команды, которые вы можете использовать, и многое другое. В Windows 10 версии 1903 «Обновление за май 2019 года» краткое руководство заменено новым экраном «Экранный диктор». Если вам это не нравится, вот как отключить функцию Экранного диктора в Windows 10.
Рекламное объявление
Экранный диктор - это приложение для чтения с экрана, встроенное в Windows 10. Экранный диктор позволяет пользователям с проблемами зрения использовать ПК и выполнять стандартные задачи.
Microsoft описывает функцию экранного диктора следующим образом:
Экранный диктор позволяет использовать компьютер без дисплея или мыши для выполнения обычных задач, если вы слепой или слабовидящий. Он читает и взаимодействует с объектами на экране, такими как текст и кнопки. Используйте экранный диктор для чтения и написания сообщений электронной почты, просмотра веб-страниц и работы с документами.
Конкретные команды позволяют перемещаться по Windows, Интернету и приложениям, а также получать информацию о том, в какой области компьютера вы находитесь. Доступна навигация с использованием заголовков, ссылок, ориентиров и т. Д. Вы можете читать текст (включая знаки препинания) по страницам, абзацам, строкам, словам и символам, а также определять такие характеристики, как шрифт и цвет текста. Эффективно просматривайте таблицы с помощью навигации по строкам и столбцам.
Экранный диктор также имеет режим навигации и чтения, называемый режимом сканирования. Используйте его, чтобы обойти Windows 10, используя только стрелки вверх и вниз на клавиатуре. Вы также можете использовать дисплей Брайля для навигации по компьютеру и чтения текста.
Чтобы отключить домашний диктор в Windows 10, сделайте следующее.
- Открыть Приложение настроек.

- Перейдите в Легкость доступа -> Экранный диктор.

- Справа включите экранный диктор. Совет: Вы можете быстро запустить экранный диктор из любого приложения, используя глобальную горячую клавишу. Победить + Ctrl + Входить. Так же Победить + Ctrl + N сочетание клавиш приведет вас прямо к настройкам экранного диктора.
- Отключите опцию Показывать главную страницу экранного диктора при запуске экранного диктора.
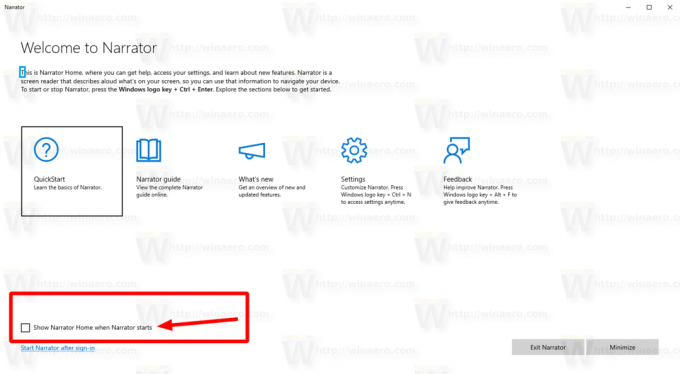
Вы сделали. Домашняя страница экранного диктора отключена.
Также опцию можно настроить прямо в Настройках.
Отключить или включить экранный диктор на главной странице в настройках
- Открыть Приложение настроек.

- Перейдите в Легкость доступа -> Экранный диктор.

- С правой стороны отключите опцию Показывать главную страницу экранного диктора при запуске экранного диктора, чтобы отключить главный экран экранного диктора.
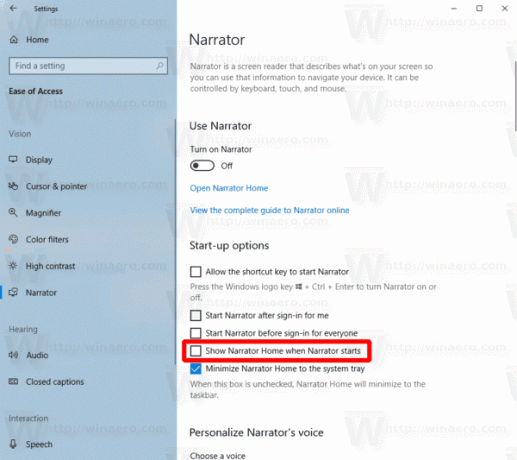
- Повторное включение параметра «Показывать главную страницу экранного диктора при запуске экранного диктора» восстановит поведение по умолчанию.
Наконец, вы можете применить настройку реестра, чтобы включить или отключить главную функцию экранного диктора.
Отключение или включение главного экрана экранного диктора с помощью настройки реестра
- Открыть Приложение "Редактор реестра".
- Перейдите к следующему ключу реестра.
HKEY_CURRENT_USER \ ПРОГРАММНОЕ ОБЕСПЕЧЕНИЕ \ Microsoft \ Экранный диктор \ Экранный диктор
Узнайте, как перейти к ключу реестра одним щелчком.
- Справа создайте новое 32-битное значение DWORD Автоматический старт.
Примечание: даже если вы под управлением 64-битной Windows вы все равно должны создать 32-битное значение DWORD.
Установите для него значение 0, чтобы отключить домашнее руководство экранного диктора. Значение 1 включает его.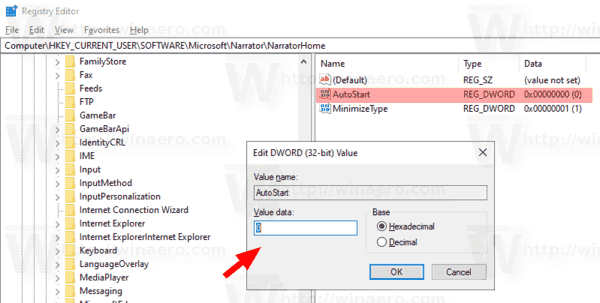
- Чтобы изменения, внесенные настройкой реестра, вступили в силу, вам необходимо: выход и войдите в свою учетную запись пользователя.
Чтобы сэкономить время, вы можете загрузить следующие файлы реестра:
Скачать файлы реестра
Вот и все.
Статьи по Теме:
- Сворачивание главной страницы экранного диктора на панель задач или в область уведомлений в Windows 10
- Настройка параметров курсора экранного диктора в Windows 10
- Настроить голос экранного диктора в Windows 10
- Изменить раскладку клавиатуры экранного диктора в Windows 10
- Запустить экранный диктор перед входом в Windows 10
- Запустить экранный диктор после входа в Windows 10
- Все способы включить экранный диктор в Windows 10
- Отключить сочетание клавиш экранного диктора в Windows 10
- Слушайте расширенную информацию об элементах управления с помощью экранного диктора в Windows 10
- Изменение сочетаний клавиш экранного диктора в Windows 10
- Включение или отключение предупреждений экранного диктора о Caps Lock в Windows 10
- Чтение по предложению в экранном дикторе в Windows 10
- Отключить краткое руководство по началу работы с экранным диктором в Windows 10
- Разблокируйте дополнительные голоса для преобразования текста в речь в Windows 10
- Как изменить аудиоканал экранного диктора в Windows 10
