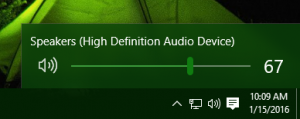Отключить сочетание клавиш экранного диктора в Windows 10
Экранный диктор - это приложение для чтения с экрана, встроенное в Windows 10. Экранный диктор позволяет пользователям с проблемами зрения использовать ПК и выполнять стандартные задачи. В последних версиях Windows 10 для включения экранного диктора назначено сочетание клавиш Win + Ctrl + Enter. Вот как его включить или отключить.
Microsoft описывает функцию экранного диктора следующим образом:
Экранный диктор позволяет использовать компьютер без дисплея или мыши для выполнения обычных задач, если вы слепой или слабовидящий. Он читает и взаимодействует с объектами на экране, такими как текст и кнопки. Используйте экранный диктор для чтения и написания сообщений электронной почты, просмотра веб-страниц и работы с документами.
Конкретные команды позволяют перемещаться по Windows, Интернету и приложениям, а также получать информацию о том, в какой области компьютера вы находитесь. Доступна навигация с использованием заголовков, ссылок, ориентиров и т. Д. Вы можете читать текст (включая знаки препинания) по страницам, абзацам, строкам, словам и символам, а также определять такие характеристики, как шрифт и цвет текста. Эффективно просматривайте таблицы с помощью навигации по строкам и столбцам.
Экранный диктор также имеет режим навигации и чтения, называемый режимом сканирования. Используйте его, чтобы обойти Windows 10, используя только стрелки вверх и вниз на клавиатуре. Вы также можете использовать дисплей Брайля для навигации по компьютеру и чтения текста.
Вы можете назначить или отпустить сочетание клавиш Win + Ctrl + Enter, чтобы включить или отключить экранный диктор для вашей учетной записи в Windows 10, используя настройки или настройку реестра.
Отключение сочетания клавиш экранного диктора в Windows 10, сделайте следующее.
- Открыть Приложение настроек.
- Перейдите в Легкость доступа -> Экранный диктор.
- Справа отключите опцию Разрешить сочетание клавиш для запуска экранного диктора чтобы отключить сочетание клавиш Win + Ctrl + Enter.
- Вы можете повторно включить ярлык в любой момент, включив упомянутую опцию.
Вы сделали. Кроме того, вы можете применить настройку реестра.
Отключить сочетание клавиш экранного диктора с помощью настройки реестра
- Открыть Приложение "Редактор реестра".
- Перейдите к следующему ключу реестра.
HKEY_CURRENT_USER \ Программное обеспечение \ Microsoft \ Экранный диктор \ NoRoam
Узнайте, как перейти к ключу реестра одним щелчком.
- Справа создайте новое 32-битное значение DWORD WinEnterLaunchEnabled.
Примечание: даже если вы под управлением 64-битной Windows вы все равно должны создать 32-битное значение DWORD.
Установите для него значение 1, чтобы активировать ярлык. Значение 0 отключит его. - Чтобы изменения, внесенные настройкой реестра, вступили в силу, вам необходимо: выход и войдите в свою учетную запись пользователя.
Чтобы сэкономить свое время, вы можете загрузить следующие готовые файлы реестра.
Скачать файлы реестра
Настройка отмены включена.
Вот и все.