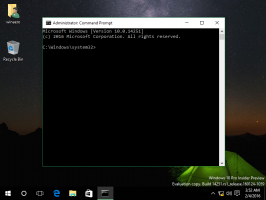Скрыть сетевые расположения из списков переходов в Windows 10
Как вы, возможно, уже знаете, Windows 10 отслеживает и хранит информацию о том, какие документы, а также какие папки и файлы вы открывали недавно. Эта информация используется ОС для обеспечения быстрого доступа к документам через списки переходов, когда они вам снова понадобятся. Можно скрыть сетевые местоположения из списков переходов, чтобы они отображали документы и папки, хранящиеся локально.
Рекламное объявление
Windows 10 показывает списки переходов в меню «Пуск» и для закрепленных на панели задач приложений, которые поддерживают эту функцию. Вот как это выглядит:
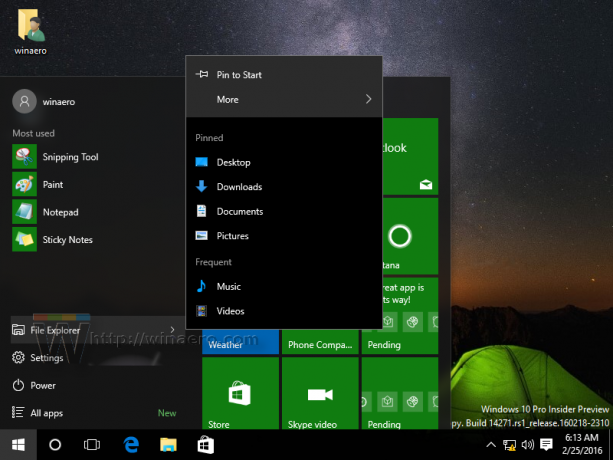
В Windows 10 панель задач и меню «Пуск» были переработаны, поэтому вам необходимо включить специальную опцию «Локальная групповая политика», чтобы скрывать или отображать сетевые местоположения в списках переходов.
Чтобы скрыть сетевые местоположения из списков переходов в Windows 10, сделайте следующее.
- Открытым Редактор реестра.
- Перейдите к следующему ключу реестра:
HKEY_CURRENT_USER \ Программное обеспечение \ Политики \ Microsoft \ Windows \ Проводник
Совет: см. как перейти к желаемому ключу реестра одним щелчком мыши.
Если у вас нет такого ключа, то просто создайте его.
- Здесь создайте новое 32-битное значение DWORD NoRemoteDestinations. Примечание: даже если выпод управлением 64-битной Windows, вам все равно нужно использовать 32-битное DWORD в качестве типа значения.
Установите его на 1, чтобы удалить сетевые расположения из списков переходов в Windows 10.
- Чтобы изменения, внесенные настройкой реестра, вступили в силу, вам необходимо: перезапустить Windows 10.
Позже вы можете удалить NoRemoteDestinations значение, чтобы повторно добавить сетевые местоположения в списки переходов.
Чтобы сэкономить ваше время, я сделал готовые файлы реестра. Вы можете скачать их здесь:
Скачать файлы реестра
Использование редактора локальной групповой политики
Если вы используете Windows 10 Pro, Enterprise или Education версия, вы можете использовать приложение Local Group Policy Editor для настройки параметров, упомянутых выше, с помощью графического интерфейса.
- Нажмите Победить + р вместе на клавиатуре и введите:
gpedit.msc
Нажмите Ввод.

- Откроется редактор групповой политики. Перейти к Конфигурация пользователя \ Административные шаблоны \ Меню "Пуск" и панель задач. Включите опцию политики Не отображать и не отслеживать элементы в списках переходов из удаленных мест. как показано ниже.

Вот и все.
Статьи по Теме:
- Как отключить списки переходов в Windows 10
- Измените количество элементов в списках переходов в Windows 10
- Как очистить списки переходов в Windows 10