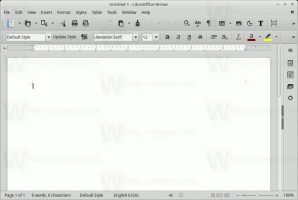Отключить автозапуск приложений в Windows 10
Начиная с Windows 10 Fall Creators Update, операционная система может автоматически повторно открывать приложения, которые работали до завершения работы или перезапуска. Такое поведение является совершенно неожиданным для большинства пользователей Windows, которые обновились до последней версии ОС. Новое исследование выявило настройку реестра, которая может отключить эту функцию.
Рекламное объявление
Если вы следите за разработкой Windows 10 и за статьями в этом блоге, возможно, вы знакомы со всеми изменениями, внесенными в Windows 10. Одним из них была возможность повторно запускать приложения после установки обновлений, то есть после перезапуска после установки обновлений. Если вы бежите Windows 10, сборка 17040 и выше, вы должны использовать опцию Использовать мои данные для входа, чтобы автоматически завершить настройку устройства после обновления или перезапуска под Конфиденциальность в настройках. Увидеть статья "Как выполнить автоматический вход после перезагрузки Windows 10". Однако многие пользователи сообщают, что у них это не работает.
 Microsoft заявила следующее:
Microsoft заявила следующее:
Основываясь на ваших отзывах, функция восстановления приложений, которые были зарегистрированы для перезапуска приложений, после перезагрузки или завершения работы (с помощью параметров питания, доступных в меню «Пуск» и в других местах) было настроено только для пользователей, которые включили «Использовать мои данные для входа, чтобы автоматически завершить настройку устройства после обновления или перезапуска» в разделе «Конфиденциальность» в разделе «Параметры входа». Настройки.
Если вы используете старую сборку, вы можете использовать другой трюк. Совет: Чтобы найти установленную вами сборку, обратитесь к статье Как узнать номер сборки Windows 10, которую вы используете.
С Windows 10 Fall Creators Update ОС будет автоматически запускать приложения, которые вы запускали до завершения работы или перезапуска. Даже отключение функции быстрой загрузки не меняет ситуации. Выполнение команды выключения останавливает повторное открытие приложений ОС. Команда выглядит следующим образом:
выключение -t 0 -s

Если вы хотите перезагрузить компьютер, используйте следующую команду для перезагрузки ОС:
выключение -t 0 -r
См. Следующую статью:
Отключить автоматическое открытие приложений в Windows 10
Наконец, новая настройка реестра, обнаруженная пользователем форума MDL Хендриком Вермааком, полностью отключает эту функцию. Вот как это можно сделать.
Прежде чем продолжить, вам необходимо найти идентификатор безопасности для вашей учетной записи (SID).
Найдите идентификатор безопасности вашей учетной записи (SID)
Существует специальная консольная команда, которую вы можете использовать для получения информации об учетных записях пользователей в Windows 10. Это позволит вам найти SID и множество другой информации. Подробно об этом рассказывается в этой статье:
Короче, выполните следующую команду:
Список пользователей wmic заполнен
Вот пример вывода:
Обратите внимание на значение SID для вашей учетной записи.
Отключить автозапуск приложений в Windows 10
- Открытым Редактор реестра.
- Перейти к ключу
HKEY_LOCAL_MACHINE \ SOFTWARE \ Microsoft \ Windows NT \ CurrentVersion \ Winlogon \ UserARSO \ SID. Замените часть SID своим фактическим значением SID, напримерS-1-5-21-1009994778-2815073881-3359792039-1001. - Справа создайте или измените новое 32-битное значение DWORD. Отказаться и установите его на 1.
- Перезагрузите Windows 10..
Чтобы сэкономить ваше время, автор создал автоматизированный скрипт.
@echo off.:: Отключить функцию автозапуска Windows 10.:: Автор: Хендрик Вермаак, 3 февраля 2018 г.:: Проверить права администратора. > nul 2> & 1 "% SYSTEMROOT% \ system32 \ cacls.exe" "% SYSTEMROOT% \ system32 \ config \ system":: Если установлен флаг ошибки, у нас нет администратора. если '% errorlevel%' NEQ '0' ( echo Запрос административных привилегий... goto UACPrompt. ) еще (goto gotAdmin): UACPrompt. echo Установить UAC = CreateObject ^ ("Shell. Приложение "^)>"% temp% \ getadmin.vbs " echo UAC.ShellExecute "cmd.exe", "/ C% ~ f0 ,," runas ", 1 >>"% temp% \ getadmin.vbs " cscript "% temp% \ getadmin.vbs" выход / B.: gotAdmin. если существует "% temp% \ getadmin.vbs" (del "% temp% \ getadmin.vbs") pushd "% CD%" CD / D "% ~ dp0":: BatchGotAdmin (Запуск от имени администратора заканчивается):: Отключить функцию автозапуска. эхо. for / F "tokens = * skip = 1" %% n in ('wmic useraccount where "name ='% username% '" get sid ^ | findstr "."') do (set SID = %% n) reg add "HKEY_LOCAL_MACHINE \ SOFTWARE \ Microsoft \ Windows NT \ CurrentVersion \ Winlogon \ UserARSO \% SID%" / v OptOut / t REG_DWORD / d 1 / f. эхо. echo Функция автозапуска отключена. эхо. эхо. эхо Нажмите любую клавишу для выхода... пауза> ноль
Вы можете скопировать и вставить текст выше в новое окно Блокнота и сохранить его как файл CMD. Кроме того, вы можете скачать cmd-файл здесь:
Скачать файл CMD
Вот и все.
Источник: Лей.