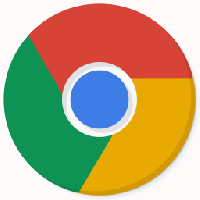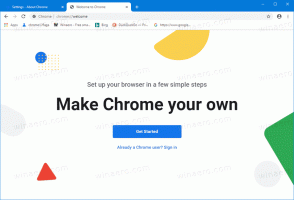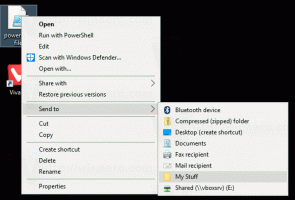Добавить ПИН-код в учетную запись пользователя в Windows 10
ПИН-код - это дополнительная функция безопасности, доступная в Windows 10 и Windows 8.1 для защиты вашей учетной записи и всех конфиденциальных данных в ней. Когда он включен, его можно вводить вместо пароля. В отличие от пароля, PIN-код не требует, чтобы пользователь даже нажимал клавишу Enter, и это может быть короткое 4-значное число. После ввода правильного ПИН-кода вы сразу же войдете в свою учетную запись Windows 10.
Рекламное объявление
Основное различие между ПИН-кодом и паролем - это устройство, на котором их можно использовать.
- Хотя вы можете использовать свой пароль для входа в свою учетную запись Microsoft с любого устройства и из любой сети, PIN-код можно использовать только с одним устройством, на котором вы его создали. Думайте об этом как о пароле для локальной (не Microsoft) учетной записи.
- Когда вы входите в систему с паролем на устройстве, которое находится в сети, он передается на серверы Microsoft для проверки. PIN-код никуда не отправляется и действительно действует как локальный пароль, хранящийся на вашем компьютере.
- Если ваше устройство поставляется с модулем TPM, PIN-код будет дополнительно защищен и зашифрован благодаря аппаратной поддержке TPM. Например, он защитит от атак методом перебора PIN-кода. После слишком большого количества неверных догадок устройство заблокируется.
Однако PIN-код не заменяет пароль. Чтобы установить PIN-код, необходимо установить пароль для вашей учетной записи.
Примечание: если вам нужно запустить компьютер в безопасном режиме, PIN-код не работает. Имейте это в виду.
Добавить ПИН-код в учетную запись пользователя в Windows 10
Сделайте следующее.
-
Открыть настройки.

- Зайдите в Аккаунты \ Параметры входа.


- Справа нажмите кнопку Добавить под разделом PIN. См. Следующий снимок экрана:

- На экране появится диалоговое окно подтверждения пароля учетной записи. Там введите свой текущий пароль и нажмите кнопку ОК.

- В следующем диалоговом окне вы можете настроить свой PIN-код. При появлении запроса введите как минимум 4 цифры:

Вот и все! Теперь вы можете войти в систему, используя свой PIN-код. Выйдите из своей учетной записи. Экран входа в систему будет выглядеть следующим образом:
Введите свой PIN-код, и все готово.
Бонусный совет: вы можете переключаться между вводом PIN-кода и паролем, используя предоставленную ссылку «Параметры входа». Щелкните его, чтобы выбрать способ входа:
Щелкните значок ключа, чтобы войти в систему, используя пароль. Значок с несколькими точками вернет вас к вводу PIN-кода.