Ускорьте и исправьте медленную передачу данных с USB-накопителя
Сегодня USB-накопители (или флеш-накопители) стали повсеместными, поскольку они являются наиболее удобным способом быстрой передачи больших объемов данных благодаря своей портативности. Практически каждое устройство имеет порт USB или microUSB-on-the-Go: планшеты, ноутбуки, телевизоры и т. Д., Поэтому вы можете легко подключать к ним USB-накопители. Если ваш USB-накопитель имеет очень низкую скорость чтения и записи, и вы хотите немного увеличить скорость, вот несколько советов по увеличению скорости передачи данных на вашем ручном накопителе.
Рекламное объявление
Во-первых, вы должны знать, что USB-накопители используют флеш-память, которая по своей природе имеет тенденцию замедляться со временем, когда вы используете ее больше. Поэтому, если ваша флешка очень старая и часто использовалась, лучше всего приобрести новый с высокоскоростной памятью. Во-вторых, накопители USB 3.0 намного быстрее, чем USB 2.0, поэтому вам обязательно стоит приобрести хотя бы один накопитель USB 3.0, чтобы увидеть разницу в скорости. Тем не менее, вы можете кое-что сделать со своим старым накопителем USB 2.0, чтобы он работал быстрее.
Отформатируйте USB-накопитель в NTFS
Это немного ускорит копирование. Щелкните правой кнопкой мыши диск в папке «Этот компьютер / компьютер» и выберите «Форматировать ...» в контекстном меню диска. Выберите NTFS в качестве файловой системы и снимите флажок «Быстрое форматирование»:
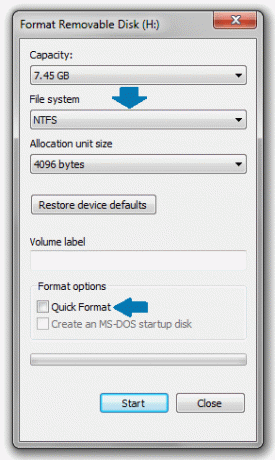
Настройте USB-накопитель на оптимизацию для повышения производительности
- Щелкните правой кнопкой мыши на USB-накопителе еще раз в папке «Этот компьютер / компьютер» и выберите в меню «Свойства».
- В окне «Свойства» перейдите на вкладку «Оборудование»: нажмите кнопку «Свойства»:
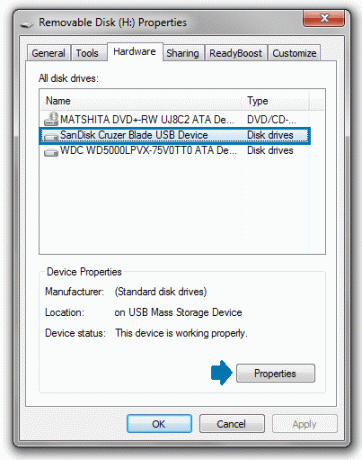
- На экране откроется окно свойств устройства. На вкладке «Общие» нажмите кнопку «Изменить настройки»:

- На вкладке "Политики" установите для политики удаления значение Лучшая производительность и нажмите кнопку ОК.
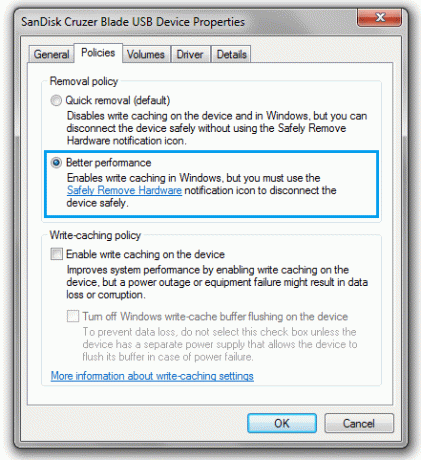
Примечание: После изменения политики устройства на «Лучшая производительность» вы всегда должны извлекать USB-накопитель с помощью параметра «Безопасное извлечение» в области уведомлений / панели задач панели задач. В противном случае вы можете потерять некоторые файлы, скопированные на свой диск. Это необходимо, потому что кэширование записи включается, когда вы устанавливаете диск на «Лучшую производительность». Процесс безопасного удаления гарантирует, что на диск не будет отложенных операций записи до его извлечения.
После выполнения этих простых шагов скорость передачи данных USB-накопителя должна улучшиться.


