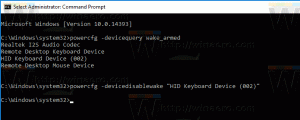Как выключить или перезагрузить Windows 11
Существует несколько способов выключить или перезапустить Windows 11. В этом руководстве мы рассмотрим большинство из них, чтобы вы могли сравнить их и найти то, что лучше всего подходит для вас.
В Windows 11 Microsoft внесла множество визуальных улучшений. Он включает в себя новое меню «Пуск» и панель задач, новые настройки и многое другое. В меню «Пуск» находится меню питания вашего ПК. Если вы хотите выключить или перезапустить Windows 11 (или любую другую версию Windows, если на то пошло), перейдите в меню «Пуск».
Наряду с Пуском в Windows 11 меню питания также получило новый пользовательский интерфейс. Это может вызвать небольшие неудобства для тех, кто привык к классическому меню «Пуск» в Windows 10. Эта статья поможет вам переучить мышечную память и узнать, как выключить, перезапустить или перевести в спящий режим Windows 11.
Как выключить или перезапустить Windows 11
- Найдите кнопку «Пуск» на панели задач. Теперь на нем четыре синих квадрата.
- Найдите кнопку питания в правом нижнем углу меню «Пуск» и щелкните по ней.
- Выберите «Завершение работы», «Перезагрузка» или «Спящий режим».
Выполнено! Помимо меню «Пуск», есть также контекстное меню кнопки «Пуск», известное как меню Win + X, которое также позволяет выключить или перезапустить ОС.
Завершите работу Windows 11 с помощью меню Win + X
Меню Win + X не претерпело никаких изменений после перехода с Windows 10 на Windows 11. Вы по-прежнему можете использовать его для доступа к различным инструментам и меню питания. Узнать больше о как открыть меню Win + X в Windows 11 в нашем специальном посте.
Чтобы выключить Windows 11 из меню Win + X, сделайте следующее.
- Нажмите Win + X. Или щелкните правой кнопкой мыши или коснитесь и удерживайте меню «Пуск» (последнее работает на устройствах с сенсорным экраном).
- Выбирать Завершить работу или выйти.
- Выберите один из четырех вариантов: Завершение работы, перезагрузка, переход в спящий режим или выход из системы.
Как выключить компьютер с Windows 11 с помощью сочетания клавиш Alt + F4
Вы можете выключить компьютер с Windows 11 с помощью классической Alt + F4 ярлык. Сверните все открытые окна Windows, затем нажмите эти кнопки на рабочем столе и выберите нужный вариант.
Кончик: Убедитесь, что у вас нет окон в фокусе при нажатии Alt + F4 пуговицы; в противном случае вы закроете текущее открытое приложение, не открывая диалоговое окно выключения. Вы можете быстро свернуть все приложения, используя Win + D горячая клавиша.
Как выключить Windows 11 с экрана блокировки
Вы можете выключить компьютер с Windows 11 с помощью кнопки питания на экране блокировки. Как и в Windows 10, он находится в правом нижнем углу экрана. Нажмите кнопку, затем выберите Неисправность, Спать, или Рестарт.
Расширенные способы выключения Windows 11
Вы можете создать сценарий, который будет вызывать для вас классический диалог завершения работы. После этого вы можете создать для него ярлык и открыть его одним щелчком мыши.
Создать классический сценарий завершения работы Windows
- Откройте Блокнот или любой другой текстовый редактор, позволяющий сохранять файлы в виде обычного текста (txt.)
- Скопируйте и вставьте следующие команды:
тусклый objShell. установить objShell = CreateObject ("shell.application") objshell. Завершение работы Windows. установить objShell = ничего - Сохраните файл, а затем измените его расширение с текст к vbs. Вы можете сразу же сохранить его с правильным расширением, используя кавычки в поле имени файла, например, "
shutdown.vbs". - Поместите файл в безопасное место и создайте для него ярлык.
- Щелкните ярлык правой кнопкой мыши и выберите Характеристики.
- Выбирать Изменять Значок.
- Выберите любой значок, который вам нравится, затем сохраните изменения. Подходящий значок можно найти в C: \ Windows \ system32 \ shell32.dll файл.
Вот как вы создаете ярлык выключения в Windows 11.
Таким образом, щелчок по этому ярлыку выключения в Windows 11 не выключает ваш компьютер немедленно. Он отображает только диалоговое окно выключения, позволяющее выбрать один из вариантов питания. Поэтому не стоит беспокоиться о случайных отключениях и потере несохраненных данных.
Кроме того, вы можете автоматизировать описанные выше шаги, используя Приложение Winaero Tweaker. Запустите приложение, затем найдите Классический ярлык выключения вариант. Нажмите Создать ярлык, а затем разместите его в любом месте на рабочем столе, панели задач и т. д.
Используйте инструмент shutdown.exe
Наконец, еще один традиционный метод выключения ОС - использование встроенного инструмент shutdown.exe. Чтобы завершить работу Windows 11 с ее помощью, откройте новую командную строку, Терминал Windows или PowerShell и введите:
останов / сек / т 0
Это выполнит полное отключение ОС. Это означает, что функция быстрого запуска не будет использоваться при следующем запуске компьютера, поэтому он будет запускаться немного медленнее.
Если вы используете быстрый запуск, вам следует изменить команду выключения и добавить переключатель / hybrid следующим образом:
остановка / с / гибрид / т 0
Наконец, чтобы перезагрузить компьютер с Windows 11, используйте следующую команду:
выключение / r / t 0
Вот небольшая заметка о аргументах в пользу инструмента завершения работы, который мы использовали.
- / r - перезапустить ОС.
- / s - выключить ОС.
- / hybrid - выполнить гибридное завершение работы с сохранением функции быстрого запуска.
- / t 0 - не ждать перед выключением. Вместо нуля вы можете указать здесь количество секунд ожидания перед выполнением действия выключения. Например. / t 10 - подождать 10 секунд, а затем перезапустить или выключить.
Вот и все.